- Assets
- Components
- Edit Regions
- Images
- Insert a Link
- Login
- Logout
- Navigation
- Page Properties
- Publish | Submit
- Sections
- Snippets
- Template Sets
- Uploads
- Usability
Main Navigation
Main navigation appears directly above area where users start adding content.
Business Template Main
Edit main-nav file from root/home: _resources/includes/main-nav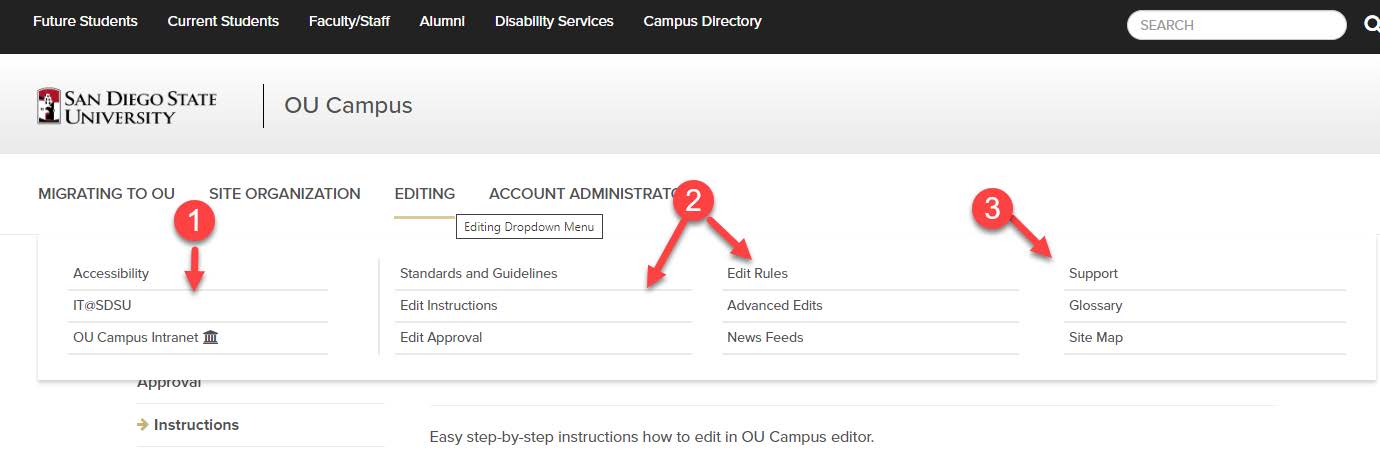
- Check out the page (click on the light bulb)
- Department links; to add links left of main navigation (optional)
- Main Nav; update main navigation links
- Description; this area can be used to describe department purpose, mission statement, add an image, etc.
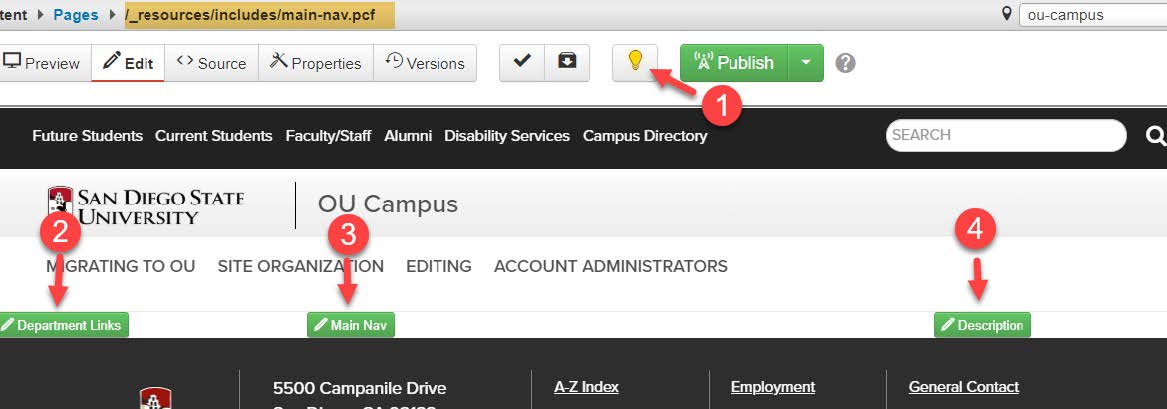
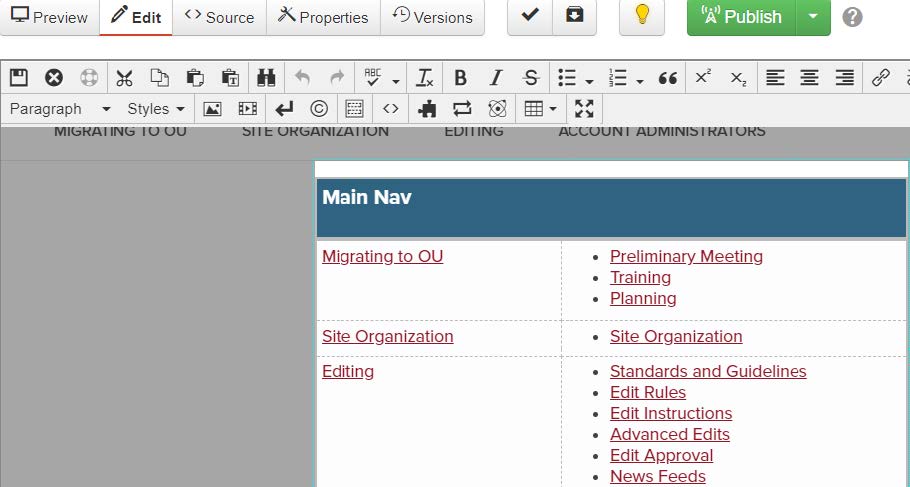
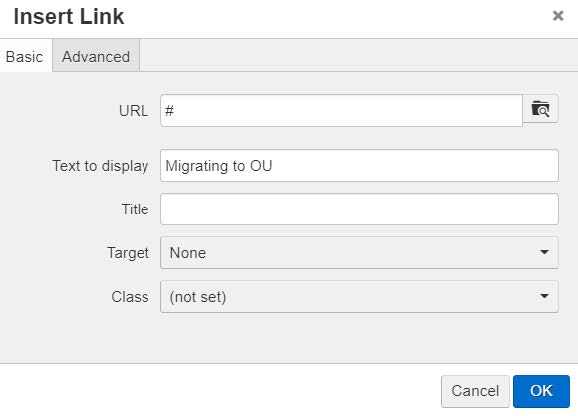
Drop down titles are in the left column – to modify them:
- Right click on the link to be updated; select ‘Insert/Edit Link’
- Insert Link window will open, leave the URL field as is with the # sign (that mimics a link)
- ‘Text to display’ field can be modified, if the links in the right field need to be
updated, right clicking them and link them to the correct URL either through the file
finder icon
 provided the page is in OU Campus. If the web page is not in OU Campus use the full
URL including http(s):// for external links.
provided the page is in OU Campus. If the web page is not in OU Campus use the full
URL including http(s):// for external links.
College Template Main
Edit main navigation from root/home: _resources/includes/header.inc

Main nav fo the college template is updated through the header include file via source
code not the OU Editor. If you do not have access to the file or source code, contact
your Account Administrator for assistance.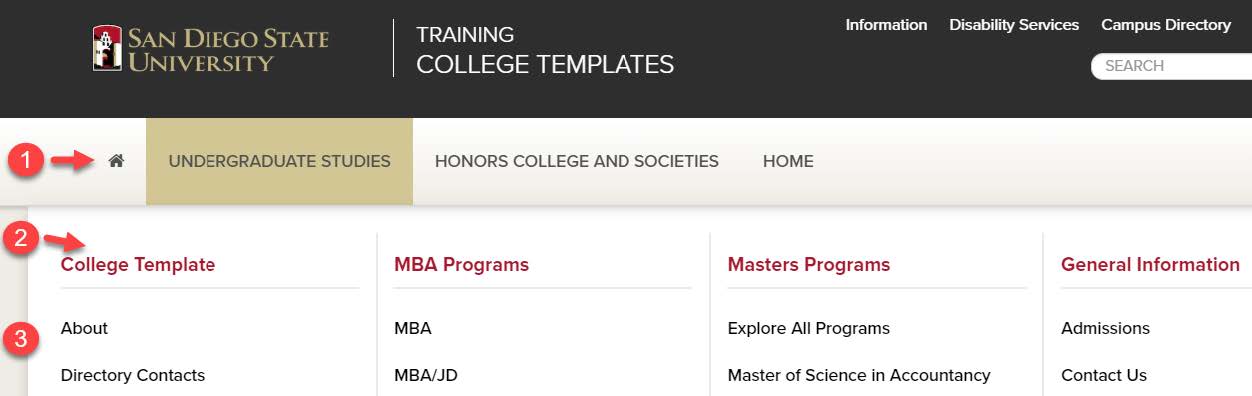
- Drop down menu
- Headings of drop down menu
- Links associated with headings
The source code structure for updating; Undergraduate Studies, College Template, About Link is below:
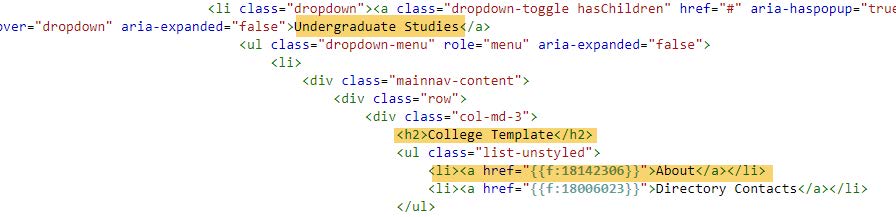
To place a new link below ‘About’ link:
- Copy the complete highlighted line with ‘About’ link and paste it beneath on the next line.
- Replace 'About' with new title of link to be added.
- Delete the dependency tag next to new link (between the quotes)
- Select link icon
 to insert file path, Select File window opens, if you do not see the page (.pcf)
that you want to attach as the link, navigate to correct area of the directory where
the intended .pcf lives and select if from the left column and it will appear in the
right column. After the page appears (give it a few seconds) then Insert.
to insert file path, Select File window opens, if you do not see the page (.pcf)
that you want to attach as the link, navigate to correct area of the directory where
the intended .pcf lives and select if from the left column and it will appear in the
right column. After the page appears (give it a few seconds) then Insert. - A dependency tag will appear in href field, select Save
- Check new link from main navigation, then Publish if everything worked as expected.