News Feeds
- OmniUpdate Support
Creating and Managing News Feeds
News feeds are a method of displaying a summary of content from one area of a site (or from another site) on a page in a different area of the site. They are commonly used on a homepage or other landing pages to provide visitors with links to featured content which may be of interest to them. These feeds can take several forms, but the most common forms will include an image, title, and a short introductory paragraph, one or more of which will be linked to the full article (or page).
News feeds are created from a combination of resources
News feeds are created using a combination of assets, pages/articles, and RSS feeds.
An asset retrieves information from an RSS feed and determines how that information is displayed on the page. It may also filter the feed based on tags and limit the number of items displayed from that feed. Some assets may retrieve data from more than one RSS feed, presenting them as a single feed or as separate feeds.
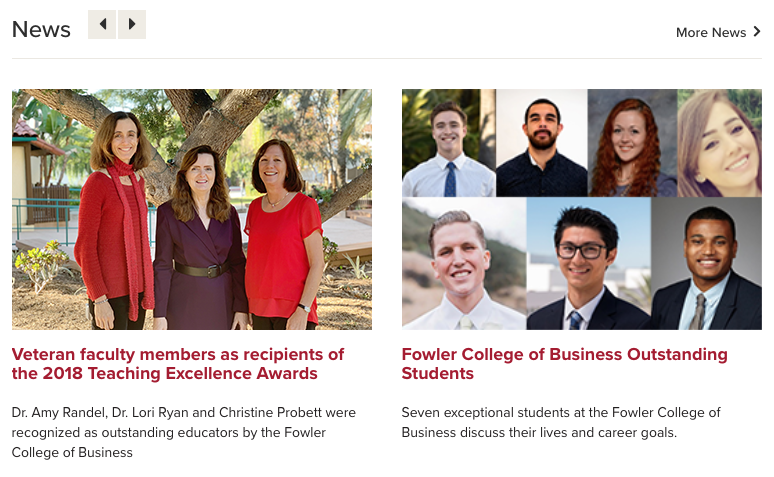
An RSS feed is a special format for presenting content summaries. These feeds are designed to allow various tools to easily process the information and provide users with various tools to review updates to a site (or section of a site). They also allow your site (and others) to provide a dynamic view of your site's content without having to manually update the same content in multiple areas. New content can be added to the feed a number of ways, but the most common method is by adding an article (or other type of page using a template which supports RSS feeds) to a specific section in the site (to which the RSS feed was previously assigned).
For example, the Fowler College of Business places news articles in the /articles section of their website (with further sub-sections for organization/management of the articles). This section of the site is assigned to a specific RSS feed on the site, so each article is automatically added to that feed when it is published. They use tags to categorize the articles so that each of the College's departments can display a news feed which contains only articles tagged for their department. The College's homepage uses a separate tag to control which articles are displayed there (so some articles may be omitted), but another asset may choose to ignore the tags on the feed's articles to display them without regard for this categorization.
Although any type of page may be added to an RSS feed, some templates support RSS feeds by prompting the user to provide additional information to represent that article in the feed. For other types of pages, the user will have to navigate to the article's RSS properties and add this information, or add it directly to the feed.
The person/people responsible for the site's layout should determine the appropriate size for the images used in the RSS feed and provide that information to anyone who will publish articles to that feed. (All of the images used for a particular feed should use the same dimensions.) The text used in the feed should also have constraints on length to ensure the feed's output is consistent. While the administrator may use the site's local CSS to ensure some level of conformance to the design requirements, this doesn't always work out as the administrator might hope.
Using an article template
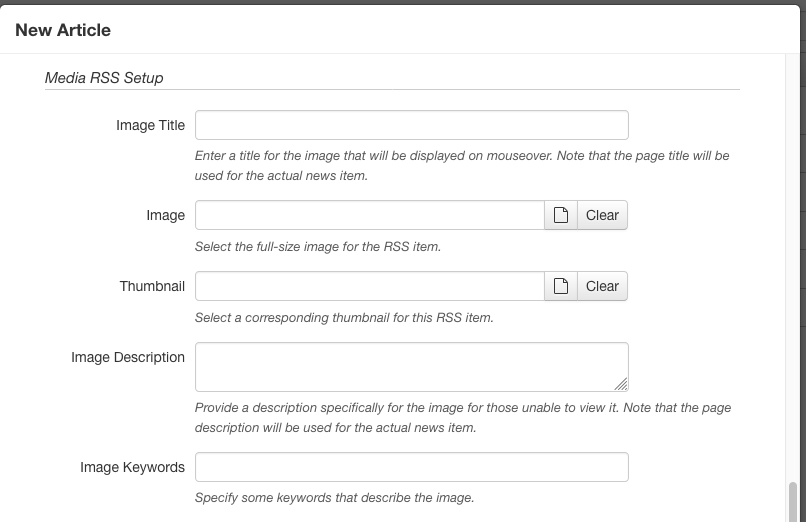
The article template prompts the user to provide an image/thumbnail and some other information to populate the RSS feed. Other templates which specifically support RSS feeds will ask the user to provide similar information.
Adding a page to a feed
If a page was built using a template which doesn't specifically support an RSS feed and/or was built in a section which wasn't previously assigned to an RSS feed, some additional steps will be required.
First, to determine whether a page has been assigned to a feed, check whether RSS is an option on the page's Properties or in the page list's Edit dropdown (when hovering over the page). If not, the RSS feed can be assigned from the page's Access settings.
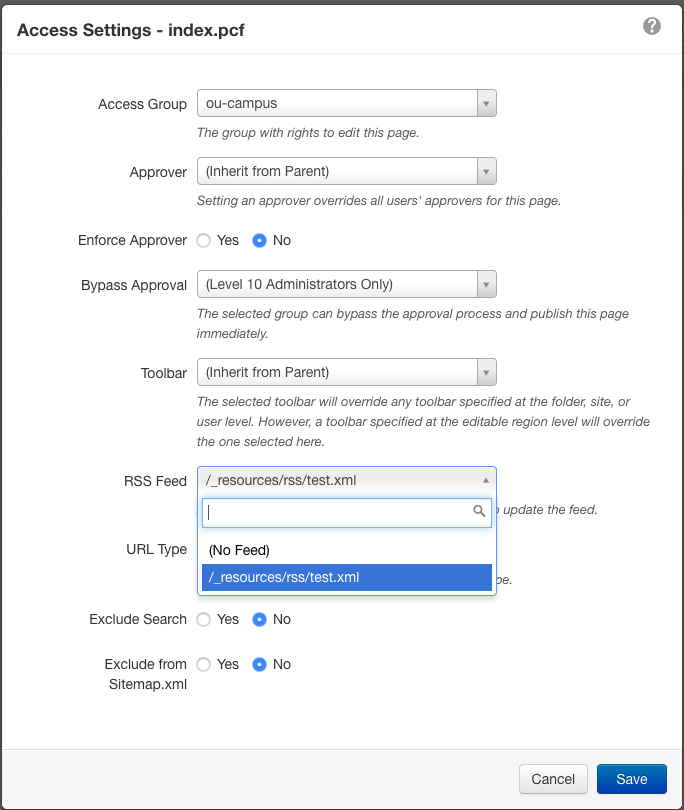
Once the page has been assigned to an RSS feed, the feed may be accessed from the page's Properties or the Edit dropdown. From there, create a New RSS Item and input the Title and Description (add some Tags if appropriate) for the article's RSS feed entry.
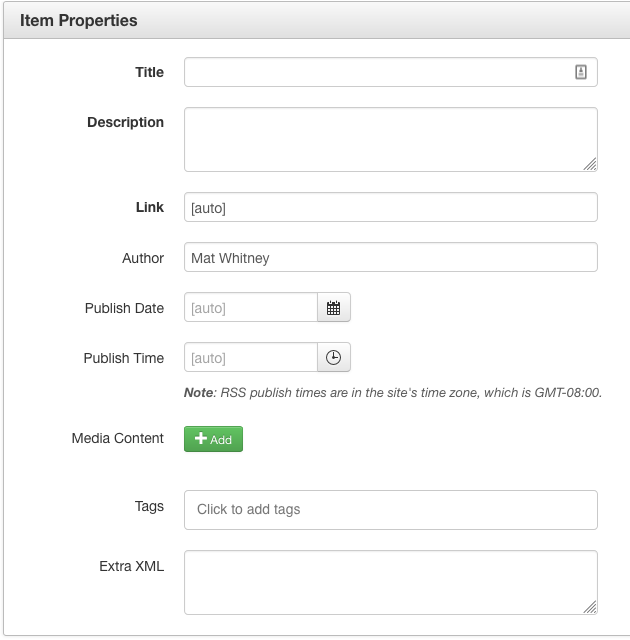
Next to the Media Content heading, use the Add button to add an image for the article's entry in the RSS feed.
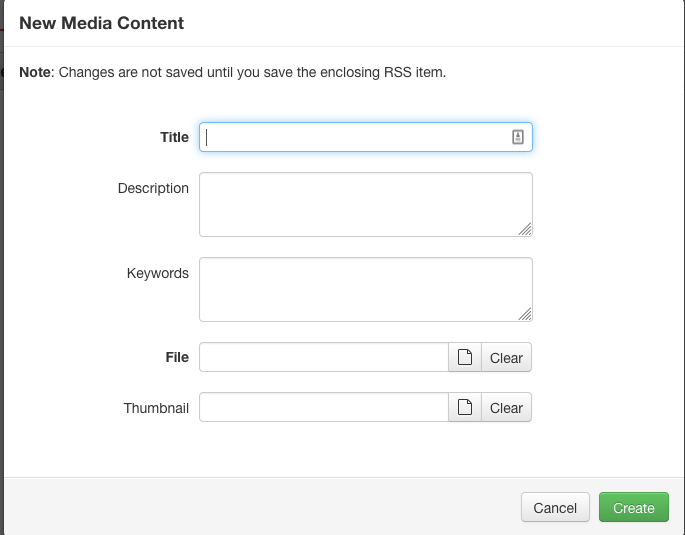
Once all of this information has been provided, the page should be added to the RSS feed the next time it is published.
Putting it all together
An account administrator will have to create the RSS feed(s) and assign a feed to a section. They may also assign the section to a template group which includes templates with additional support for RSS feeds. Depending on the available assets and the configuration of the site/account, the administrator may also need to provide the asset(s) which will display the RSS feed.
Administrators may wish to place articles into workflow so image sizes and other RSS properties can be verified before the article summary is added to the RSS feed.