Edit Approval (Workflow)
Workflow is the process that determines who needs to review your content before it’s published.
OU Campus provides the option to incorporate an approval process called workflow. If a user is setup in workflow they will only have the option to submit changes, not publish them. When they are finished making their edits, they will send their page to an approver (via submit), to have work reviewed prior to the page being published to the live website.
The optimum workflow is for content contributors to be separate from editors. This provides the best structure for ensuring content is correct and appropriate before it is published.
Level 4 Contributor(s) make content edits.
The Approver reviews the page. If the page is deemed “ready” for publish, the Approver can publish. If the page is deemed “not ready” for publish, the page is sent back with feedback on necessary changes. If the approver sends back the changes they are automatically removed. We strongly recommend to Save a Version of the changes before submitting them. If the approver rejects work, the content contributor can work in the saved version to make necessary edits instead of starting from the beginning.
The Workflow Screen shows content that you have submitted to another user for approval or received from another user. Additionally, it shows content that has passed through or completed a workflow process (such as when content was approved and published, the request was declined, or canceled).
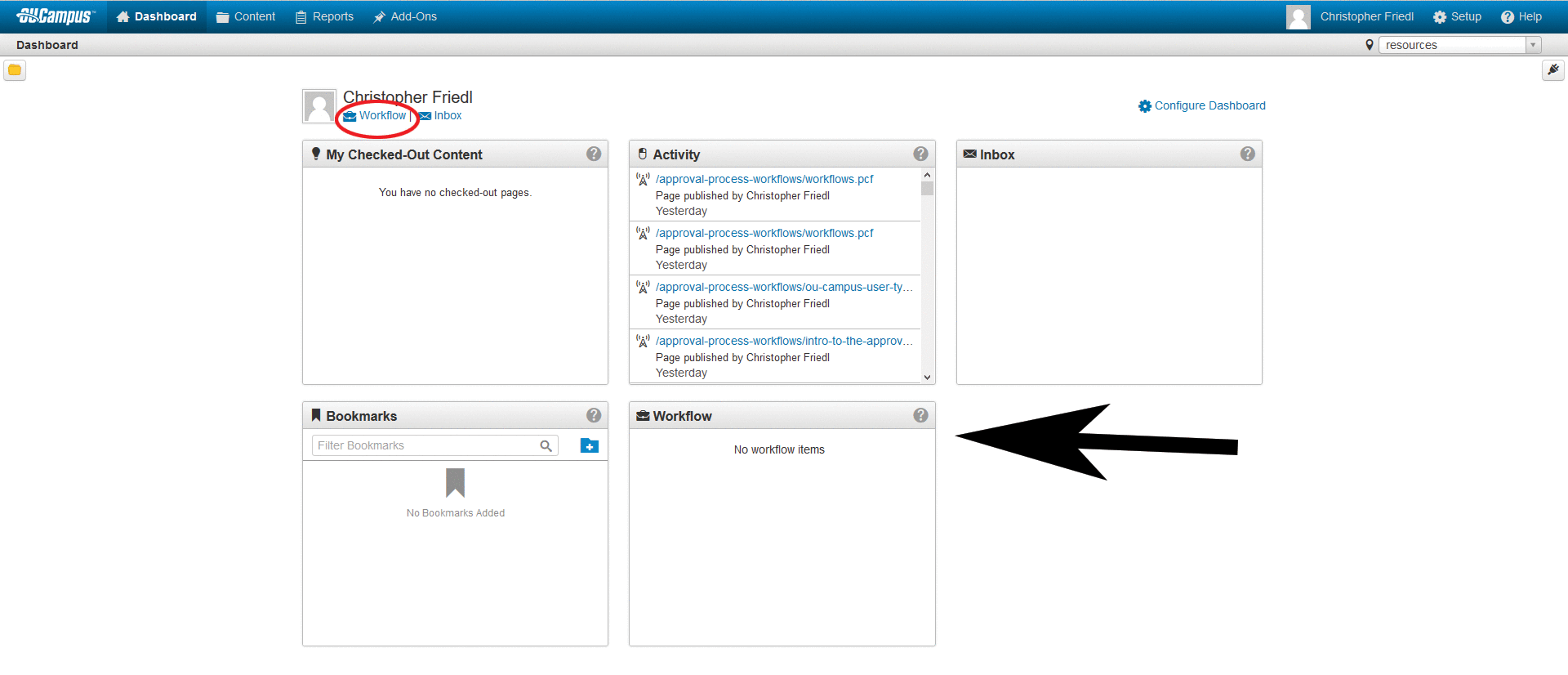
To Access your Workflow:
- Hover over Dashboard in the global navigation bar
- Click on Workflow from the drop-down menu
- Workflow can also be found by clicking the Workflow link near your name on the Dashboard Page
- Access Workflows from the dashboard menu or the dashboard screen
Once you have arrived at the Workflow Screen, you can use it to manage and track the content you have sent for review through the approval process.
The Workflow Screen lists all the activities associated with a specific file (i.e. each item is not an individual message). For example, if you have sent your “Contact” page for review, it will be listed one time in your workflow screen.
The Workflow Screen shows the following columns, each serving a different function:
- From: This shows who the Workflow Request is from.
- Approver: This shows who the approver for the request is.
- File: This lists the file name of the content that the request is for. This is also a link, which you can click on to view a preview of the page and content updates.
- Status: The Status column shows an icon which signifies the current status of the
file. You can hover your mouse over the icon to see a description of what the icon
means. Or, you can click on the icon to see the workflow information associated with
a file.
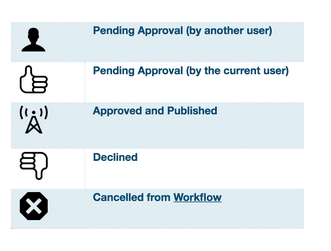
- Date/Options: This shows the date and time of the most recent update. Additionally, when you hover over the date and time, a “View” link will appear. Click on the view link to see the workflow information associated with a file.
Workflow Messages are for content contributors to be able to discuss content edits on a specific file.
Workflow Messages can be sent between:
- Content contributor assigned to edit a file and a different content contributor assigned to approve the file.
- A content publisher may be assigned to publish the page after approval.
The Workflow Messages are all stored in the “Workflow Information” which can be accessed by clicking View from the Workflow Screen.
Workflow Messages are sent in the following ways:
- Submit for Approval: When you submit a page for approval, you will be required to submit a message along with it. This message will be sent to your approver as well as be added to the Workflow Screen.
- Decline/Approve Submission: If you are an approver, you can either approve the updates and submit for publish or decline the updates and send them back to the content contributor.
- If you choose to decline it, another Workflow Message will be created. This will be added to the other messages attached to that file as well as sent to the Content Contributor who submitted the file.
- If you choose to approve the changes and submit for publish, an additional Workflow Message will be created. This will be added to the other messages attached to the file as well as sent to Web Content Publisher.
Additional Messages: At any time you can create additional messages related to that workflow item by clicking on a “View” in the Workflow Screen. This will take you to the workflow information associated with that file. You can write a new message in the text field at the top of the messages section.
Once a workflow item has been resolved, it may be archived in one of the following ways:
- Hovering over the file row and clicking “Archive”
- Clicking “Archive” in the Workflow Message view
- Selecting the checkbox next to the item or multiple items and clicking “Archive”
Items are archived on a per-user basis. If two people are part of a workflow message, one of them can archive it after the page has been published, the other will still see the item in their own workflow.
OU Campus has the ability to enforce an edit approval process by restricting users from publishing pages, it's called Workflow. This process is recommended for divisions with access to writing experts.
Under workflow process we recommend you Save a Version ![]() of your updates prior to submitting them for approval in case the approver rejects
your edits. Rejected edits are automatically deleted. If you saved a version prior
to submitting it, you can work from the saved version to make required modifications
instead of starting over.
of your updates prior to submitting them for approval in case the approver rejects
your edits. Rejected edits are automatically deleted. If you saved a version prior
to submitting it, you can work from the saved version to make required modifications
instead of starting over.
Approvers
Once a page is sent to an approver, it is automatically checked out to that user. Other users in workflow might be completely dependent upon the approver to review and publish the page. To this end, the approver has the standard reviewing tools available such as compare, backup, and review, as well as the standard functionality found for publishing, unless another layer of review has been put into place.
As an approver, it is prudent to review a page and approve it or decline it in a timely fashion, as there may be a delay in the review cycle or with the publication of pertinent information if the page is left sitting in workflow. Publish options for a page in workflow include Schedule, Reassign, Decline, and Expire.
Flexibility is introduced into workflow with the ability to enforce an approver or not. If an approver is enforced for a user, then that user must submit any content to that approver specifically, instead of choosing to whom they submit the content. This may also be used when a peer-to-peer review is desired before the page goes to the final approver for review and publication. Then the person to whom the page is sent for review can publish it, rights permitting, or send it back to the original user or the designated approver.
There can be multiple levels of review. This situation allows for additional flexibility within the system and is defined by an approver having an approver. This implements a workflow process whereby more than one user can review a page.
Most access settings within OU Campus are configured with the use of groups. The assigning of an approver, while it can be accomplished at several levels within the system, only assigns a singular user.
In addition to choosing not to enforce an approver, there are two types of overrides that can circumvent the approval process. One is at the administrator level, as an administrator has the capability to reassign a page that has been sent for approval.
The second override is the use of the Bypass Approval access setting. A group can be assigned to the Bypass Approval setting and members of that group have the ability to publish without respecting the restrictions of any assigned approvers.
Workflow Messages are attached to requests for approval as part of the Workflow process. Inbox messages can be sent to users without associating them with a page. Both inbox and Workflow Messages can have a copy sent to a user’s email address in addition to being sent internally in OU Campus.
All messages not attached to an approval request are stored in the Inbox section, with the ability to compose, reply, forward, and delete messages, as well as view sent messages in the Sent section.
The Inbox is similar to a standard email inbox. You can navigate to the Inbox from the Dashboard menu in the global navigation bar or by clicking the link to the Inbox on the Dashboard itself.
Compose is found in the Inbox and under Sent box. By default, the Send a Copy by email checkbox is selected. This will send an email with the composed message to the recipient’s external email account, as long as the user receiving the message has an email address on file. If no email address is on file, it will only send the message within OU Campus.
- Navigate to the Inbox or Sent box.
- Click on the Compose button found in the top right of either screen.
- A modal will appear. Enter the user to whom the message should be sent to in the To field. A user or a group of users may be selected from the drop-down, which appears when the user clicks into the field.
- Enter a Subject and Message.
- By default, the Send a copy by email checkbox is selected. To only send the message within OU Campus, uncheck this checkbox.
- When the message is complete, click Send.
To view a message on the Inbox screen, hover over the message row and click View, or click the hyperlinked message subject.
Use the blue Reply button in the page footer to reply to the message, or click the Forward button to forward the message to another user. You can return to the Inbox without responding to or deleting the message by clicking the Back to Inbox button in the footer or the Inbox button in the local navigation bar on the left.
A message may be deleted by hovering over the message row in the Inbox list view and clicking Delete. Multiple messages may be deleted by selecting the checkbox next to each message and clicking the Delete icon that appears in the top row.
Multiple messages can also be marked as Read (such as when a user has received multiple messages notifying of successful publishes). To do so, simply select each message and click the Mark as Read icon that appears in the top row.
The Sent list view shows messages that you have sent and messages that were sent in association with scheduled publishes, reminders, and the workflow process. If a message that has been sent to you is replied to or forwarded, then that is also shown on the Sent screen.
Other functionality available from the Sent screen includes:
- A list of the number of sent messages
- A filter tool to narrow results by the recipient or the subject
- A Compose button to immediately compose a new message
- Columns that are sortable by recipient, subject, or date
- Multi-select checkboxes to delete multiple messages at one time
- The ability to review, reply, forward, and delete messages from the Sent view
- Items that can be hovered over in the list view, allowing users to view or delete individual messages
- From the Sent screen, Click the Subject column of the desired message. Alternatively, hover over the message and click View.
- Click Forward in the footer and fill in the To field with the desired recipients. Modify the Subject and Message fields as necessary.
- By default, a copy will be sent via external email. If the user does not have an external email associated with their account, then the message is only sent within the CMS.
- Click Send.
You can forward previously sent messages to other users and groups.