Procedures
- Assets
- Components
- Edit Regions
- Images
- Insert a Link
- Login
- Logout
- Navigation
- Page Properties
- Publish | Submit
- Sections
- Snippets
- Template Sets
- Uploads
- Usability
Renaming a Section
OU Campus can make renaming a section deceptively easy. However, there are a few extra steps and things to keep in mind.
If you are not an account administrator, you may need your account administrator's help to complete one or more of these tasks. It is definitely a good idea to contact them before starting this process.
Redirect
Setup a redirect from the old section to the new one so users' bookmarks and old links continue to work (this also helps maintain search ranking). If you are not sure about the proper configuration for this rule, please open a support request.
- If your site or the section is still in development (the URL has never been live), there is probably no need to configure a redirect at this time.
- If your site is being migrated into OU Campus from another environment, this URL change should be noted so a redirect may be configured when the site is ready to go live.
You may want to publish the web-rewrite-rules.config file right before you rename the section. Don't publish the web.config file until the section has been renamed and is available under the new name in Production.
Update Directory Variables
Check for directory variables which include the folder/section's path or URL. Common variables which might need to be updated include Default Image Folder, department-link, header-include, and nav-start.
To check/edit the Directory Variables:
- Hover over the section in the file list
- Select Edit -> Access
- Scroll to the bottom of the Access Settings to find the Directory Variables. Each Directory Variable is displayed as a name/value pair in two columns with the variable name in the first column and value in the second column. The Directory Variables are also split into "Variables for this Folder" and "Inherited Variables".
- If the variable to be changed is listed under "Variables for this Folder":
- Change the value(s)
- Use the blue Save button to save the changes and dismiss the Access Settings dialog
- Otherwise, if the variable is listed under "Inherited Variables":
- You will need to navigate back through the directory structure (towards the root of the site) to find where that variable is set.
- If it is not set on any of the sections, it may be found under Site Access.
Consider whether the section being renamed might be referenced in directory variables for other sections or sub-sections, as well.

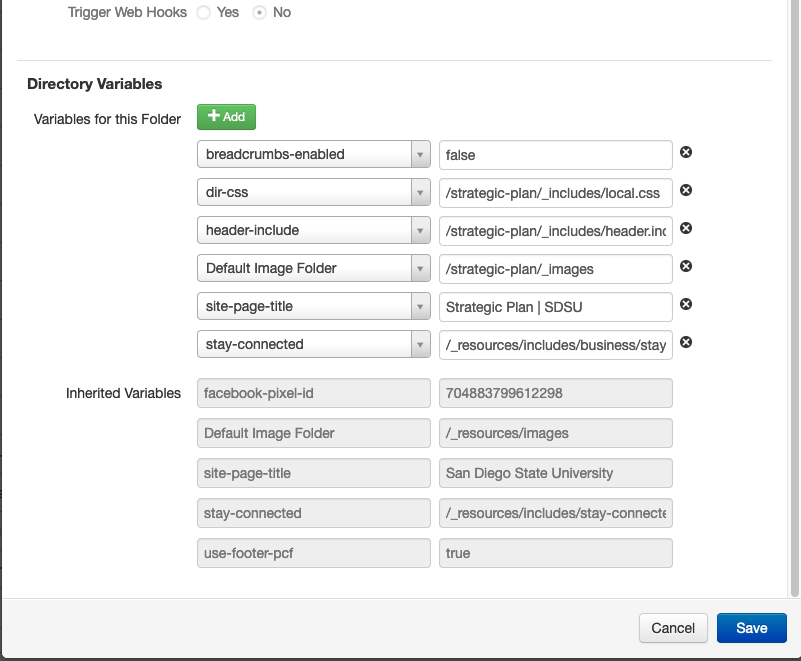
To check/edit Directory Variables set on the site:
- Navigate to Setup -> Sites
- In the list of sites, hover over the site and select Edit -> Site Access
- The Access Settings dialog for the Site will be similar to the Access Settings dialog for a folder/section. The Directory Variables will be at the bottom of the dialog.
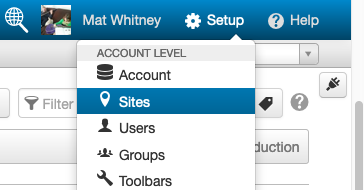
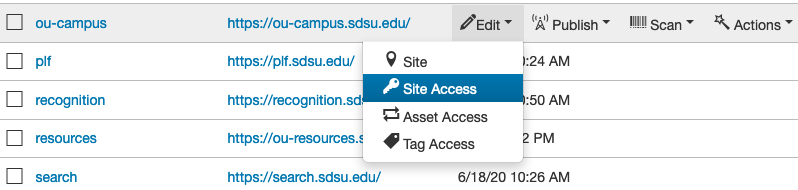
Update Section Properties
Check the _props.pcf file in the section (and the _props.pcf files in any sub-sections) and update any URLs that include the section being renamed.
The most common fields to update are:
- Business templates: Sidebar Link
- College templates: Section Title Link
Warning: If someone publishes an interior page within the section after the _props.pcf file has been updated, but before the section has been renamed, they will end up with a broken link at the top of their side navigation (until the section is renamed).
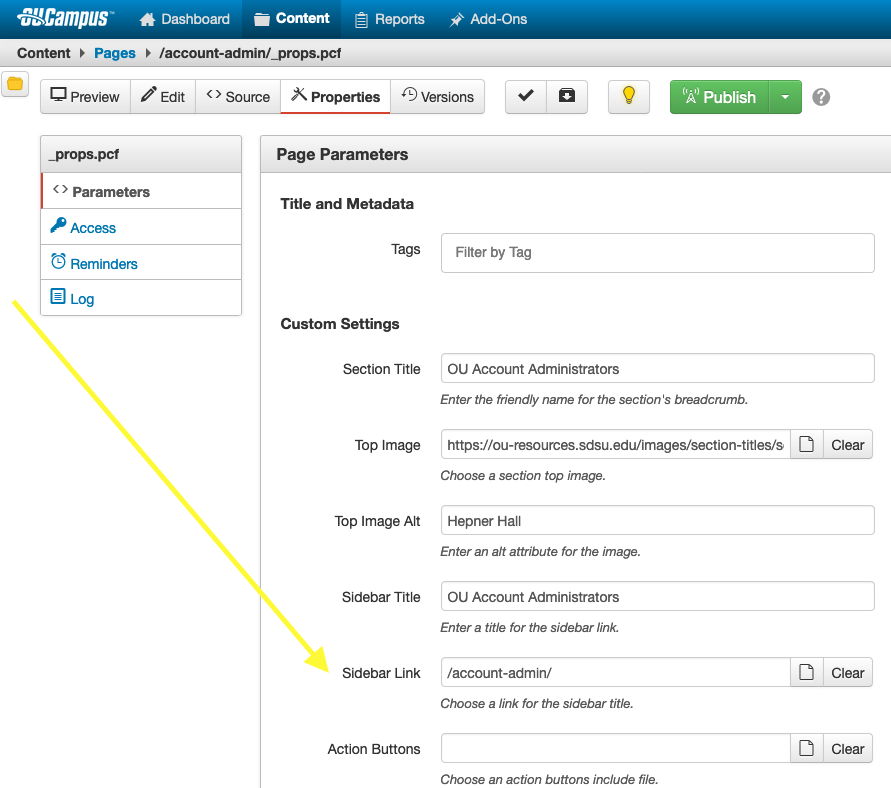
Check Assets and Page Properties
Assets and Page Properties may reference pages and/or files in the folder/section (or the folder/section itself) without using dependency tags. If this is the case, these references will need to be manually updated. You may want to use the Content -> Find and Replace option to locate/update these references. (If you are not an account administrator, ask your account administrator about this option.)
Rename the Section
- Hover over the section in the Content -> Pages list
- Select File -> Rename
- The section's name should be highlighted/selected, at which point you can enter the new name
- Press Enter to confirm/accept the new name or Escape to cancel/exit without changing the section's name.
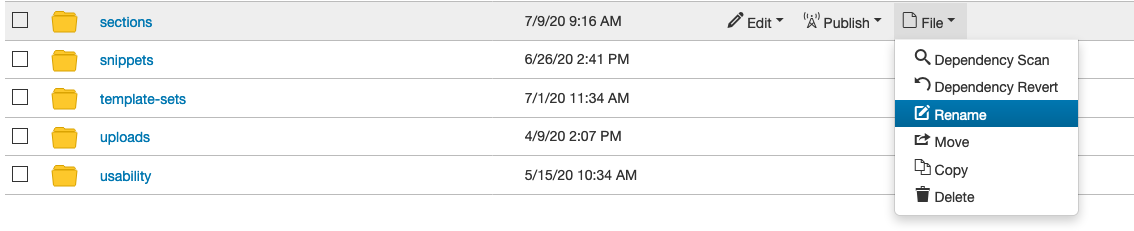

Finishing Touches
Once the section has been renamed:
- Check to make sure the new name is working in Production.
- Publish the web.config file (publish the web-rewrite-rules.config first, if you haven't already) to enable the redirects.
- Check the pages within the section in production and make sure everything is working properly.
If you run into anything that appears to be wrong but you aren't sure how to fix it, ask your account administrator for help.