- Create New Alert
- Active Alert
- Archived Alerts
- Limit Alerts to Single Page
- Social Media
- Remove Default Alert Date
Social Media Settings
Level 10 administrators do not need to be placed in the alerts group(s) unless they want email notifications when alerts are activated.
Settings Example
- From: Add-Ons > Emergency Alert: > Settings >
- Group Access and Notified Users: www alerts (or "{site-name} alerts")
- Social Media (optional) this option only appears when access to one or more Facebook/Twitter accounts has been granted to the current site. If you have Facebook and/or Twitter accounts configured for this site, you can select which ones you want to post to as the alert is published. Selected accounts are automatically enabled for updates to that specific alert. When publishing an alert to a social media channel, only the title and link are posted.
Alerts to Twitter Accounts
The Twitter account must be assigned to the group and only users in the appropriate
alerts group, or Account Administrators, can publish alerts to it from OU Campus.
Add User(s) to Groups
- From the global navigation bar, under Setup
- Select Groups from the dropdown menu
- Select the group name from the list.
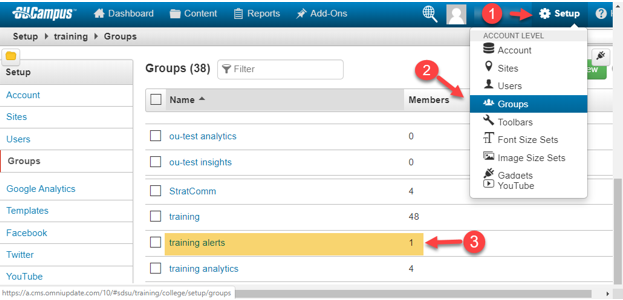
- An Edit Group window will appear with the group name at the top.
- Current members are listed at the top, other users will be listed below them.
- Select the circle to the right of the user(s) to add them to the group (the circle will be filled when selected)
- Save
Publish Page
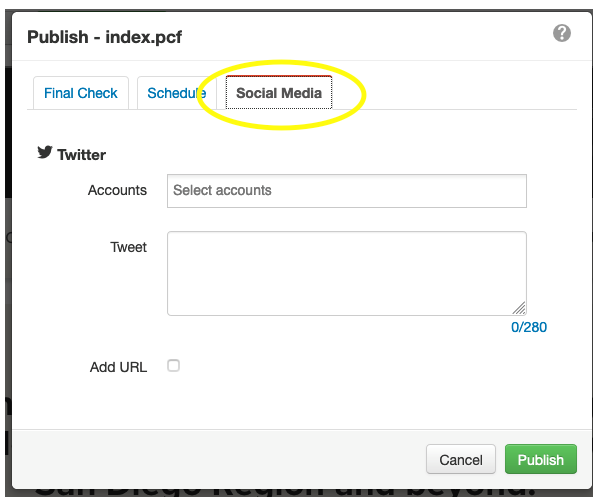
Archived alert appears with the title and link:
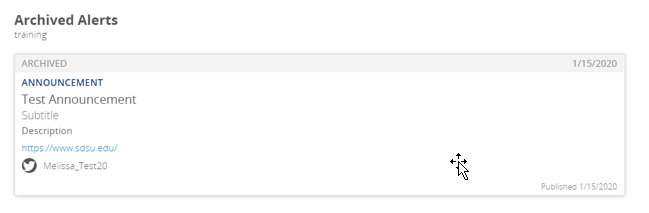
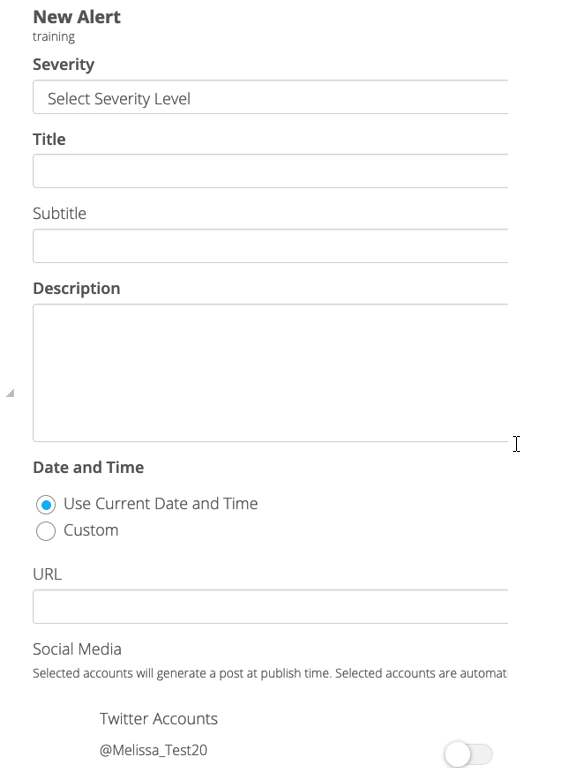
OU Campus Users
Consult with your OU Campus Account Administrator regarding access and social media settings.
Account Administrators
Complete an OU Campus Support ticket for assistance, if you have any questions.