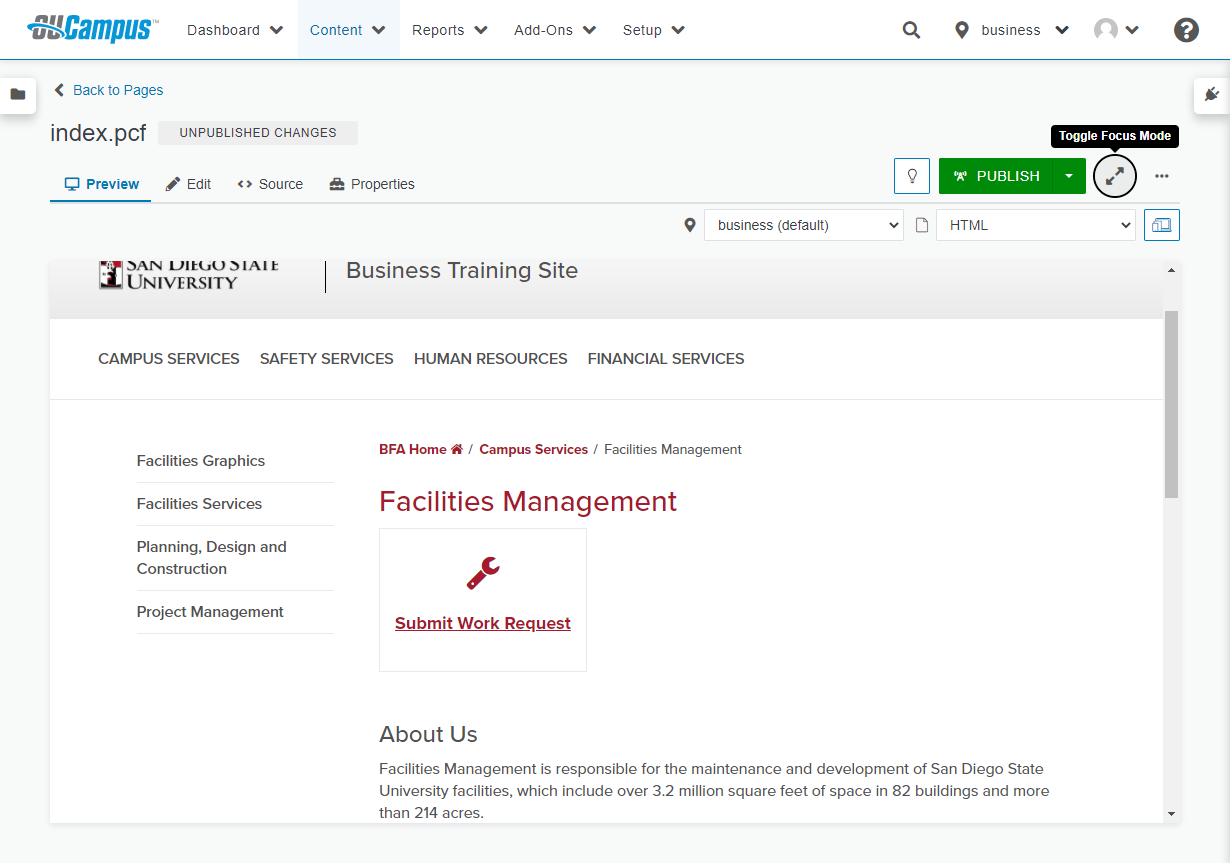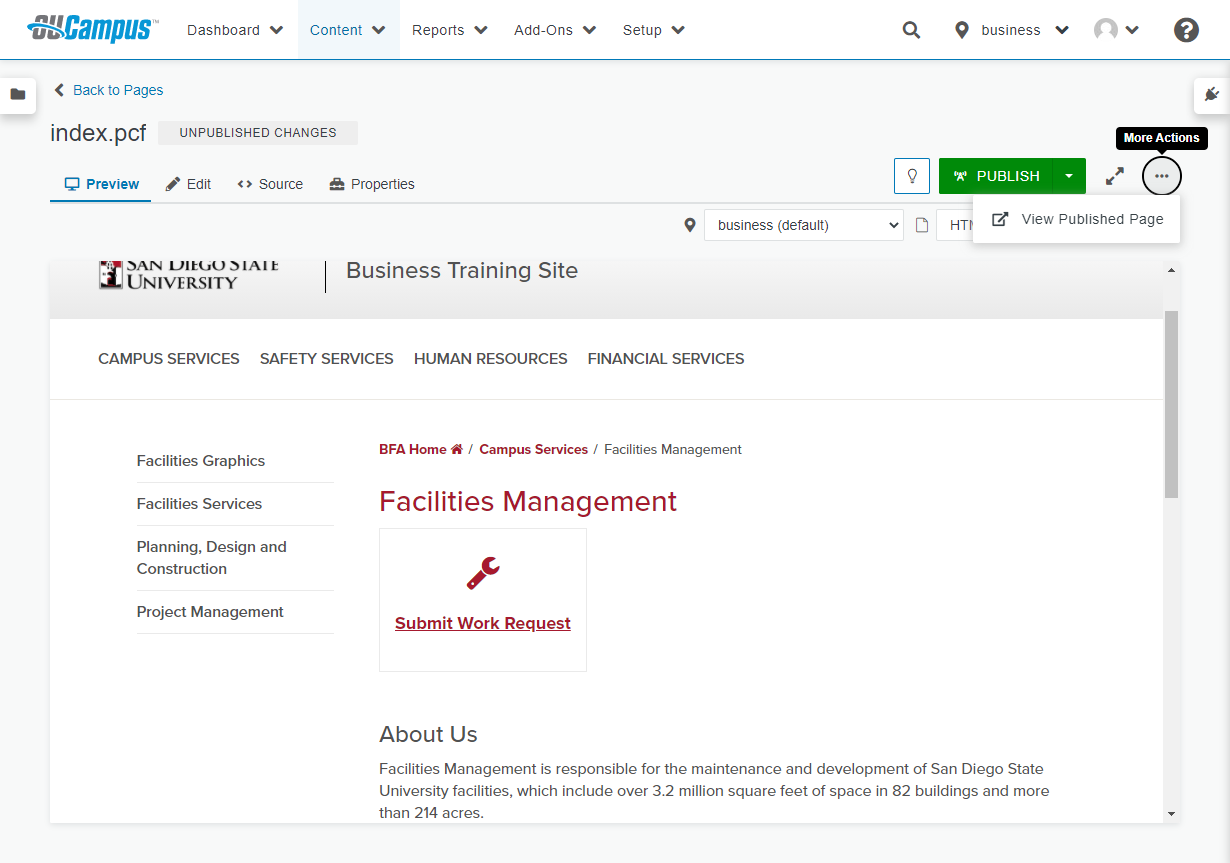Version 11 Screen Options
The content management system switched from OU Campus version 10 to Omni CMS version 11 on April 8, 2021. The interface looks slightly different, but most of the functionality remains unchanged. Modern Campus (formerly OmniUpdate) has provided a training video to show the changes that occured with the transition to the newer version.
Key Changes
All hover-menus have been replaced with activate-to-open (a.k.a. click-to-open) menus.
- V11 was designed for screen sizes as small as a portrait-oriented tablet
- The ellipsis (three dots) in list views are used to display the More Actions menu
- Menus open on activation/click rather than hover to reduce accidental opening/closing
- Omni CMS V11 was launched on
April 8, 2021
- The Setup menu (for administrators) has been moved to the end of the global navigation.
The options that appear are based on the user level.
This view is from root level (highest level of a website).
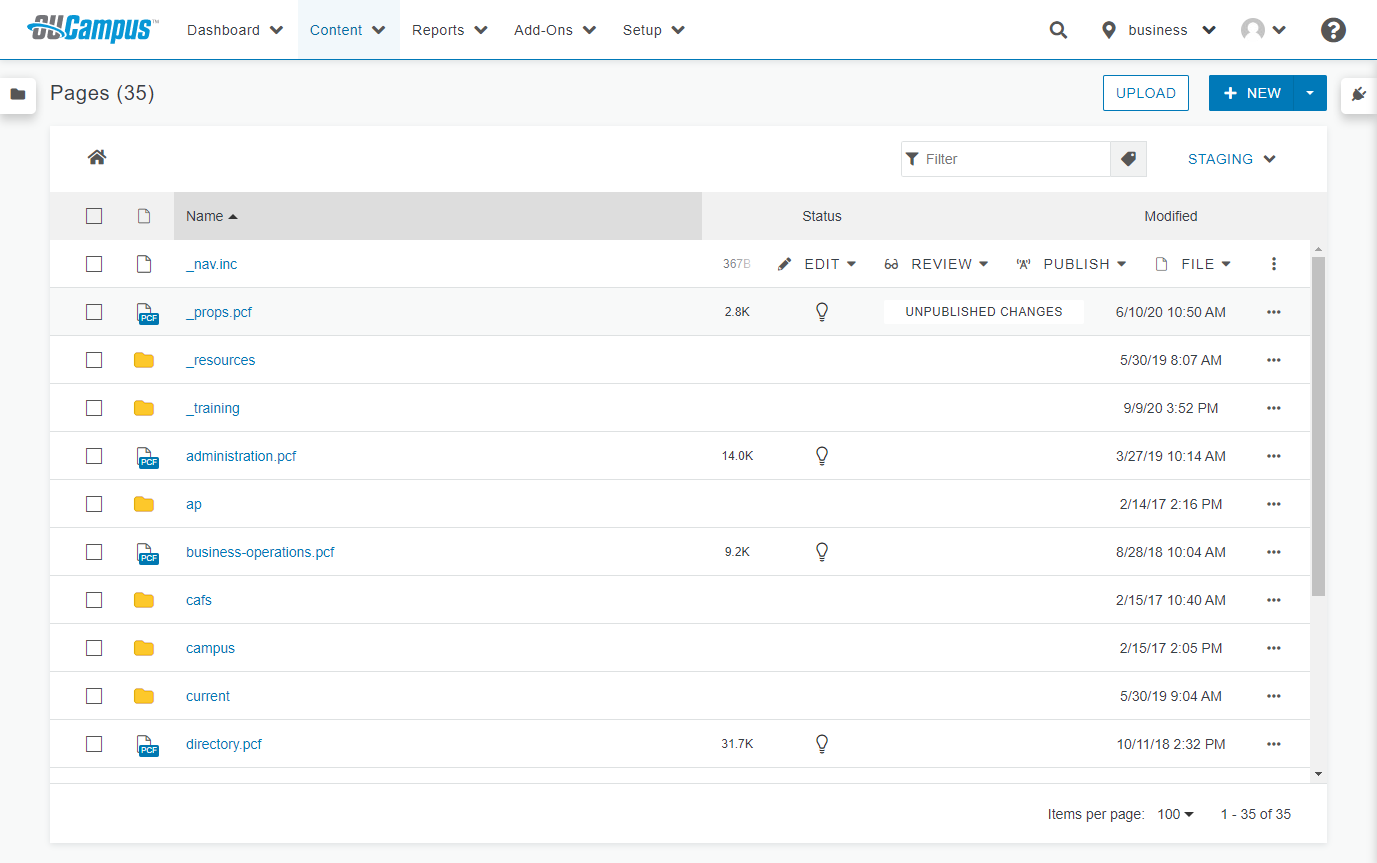
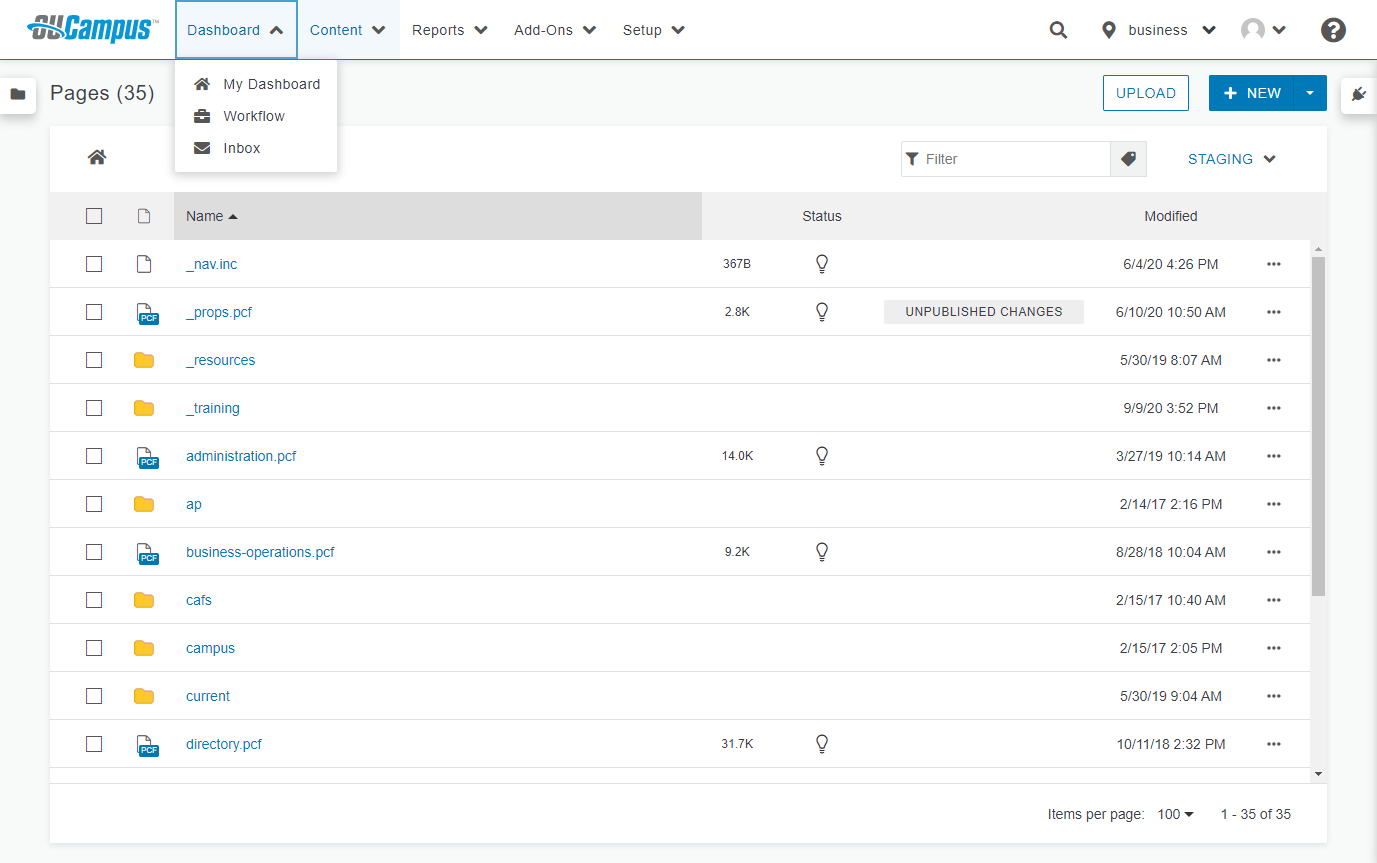
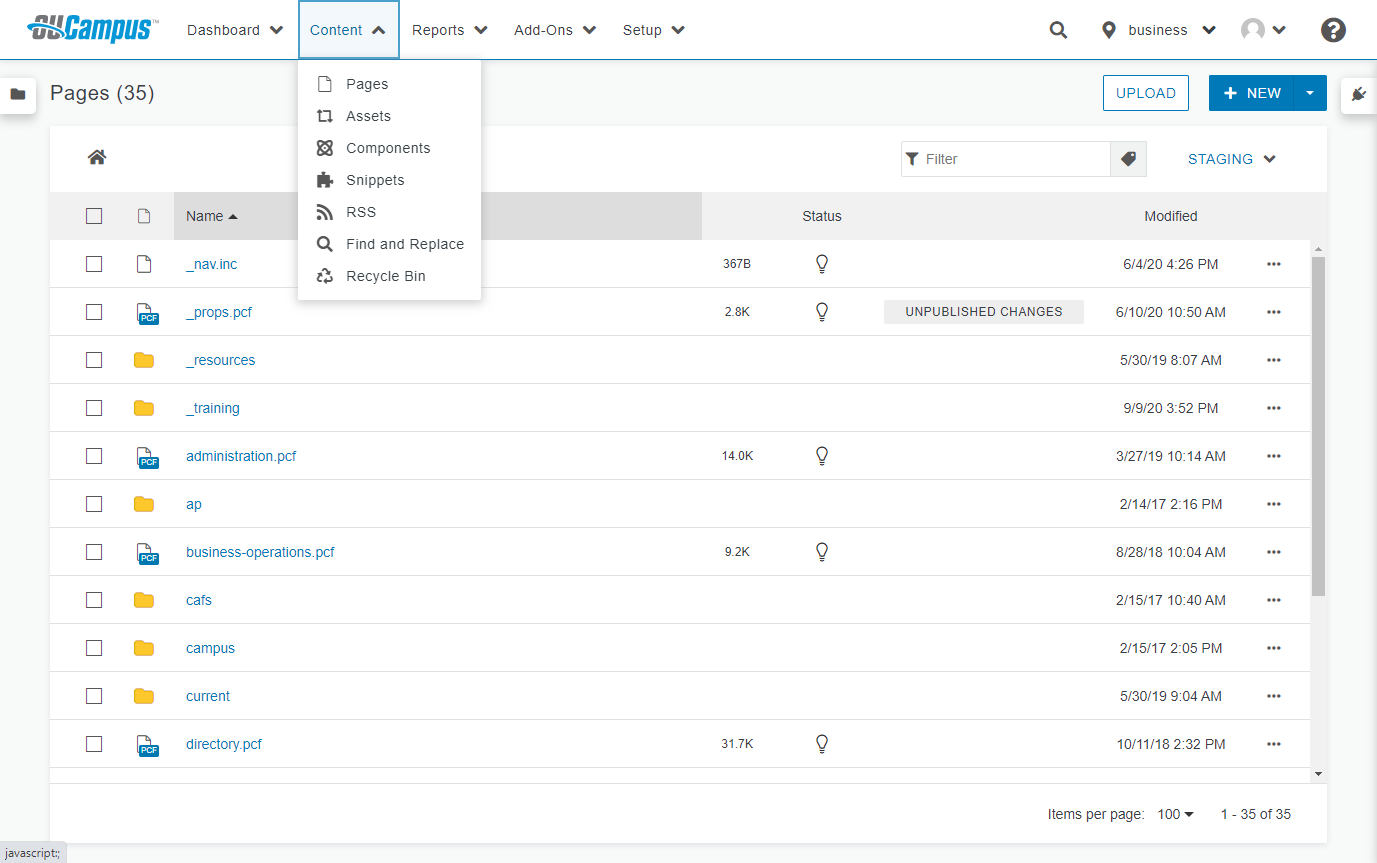
Reports differ according to user authorization granted.
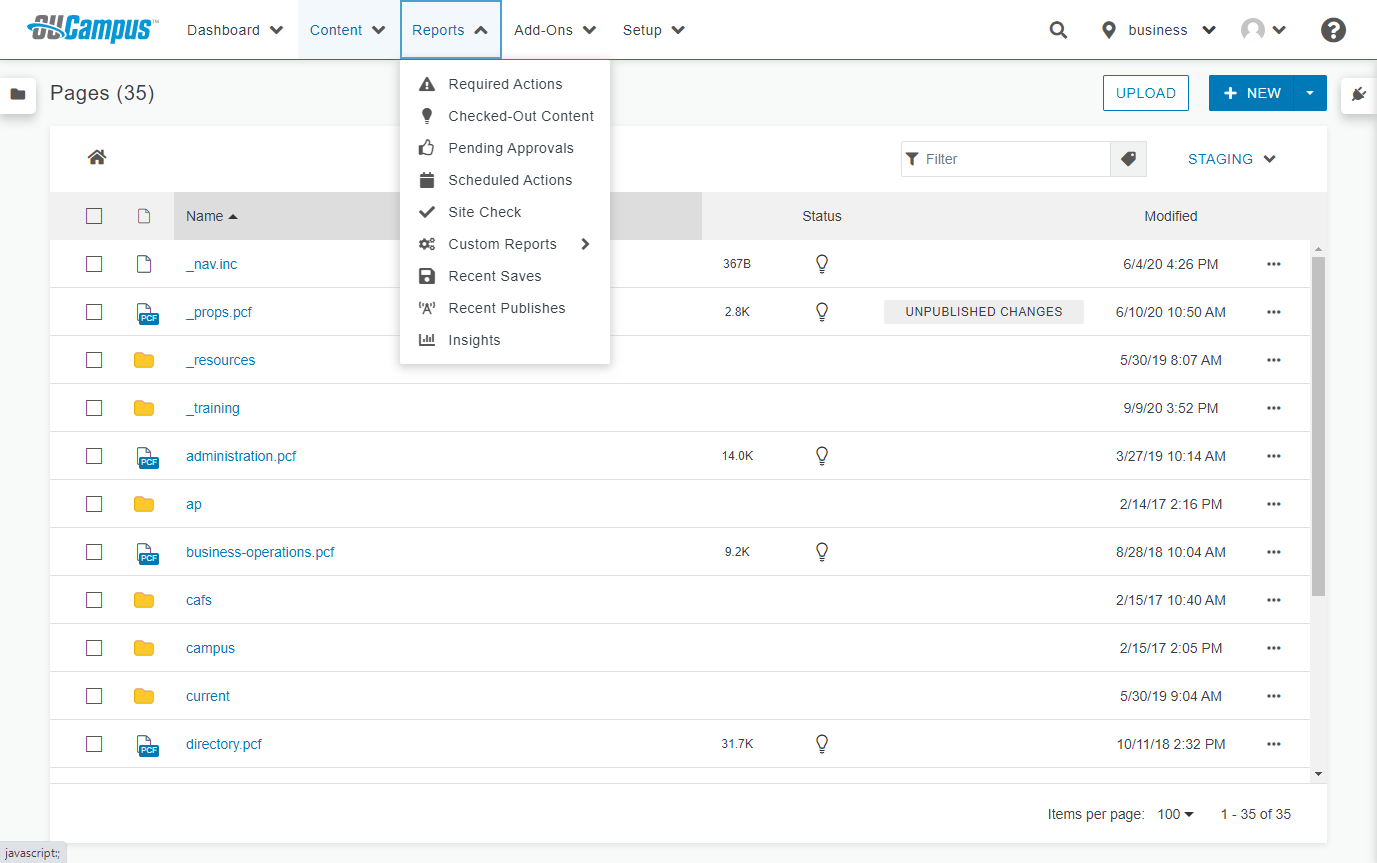
Add-on options differ by account. The system administrator has authority to add additional options.
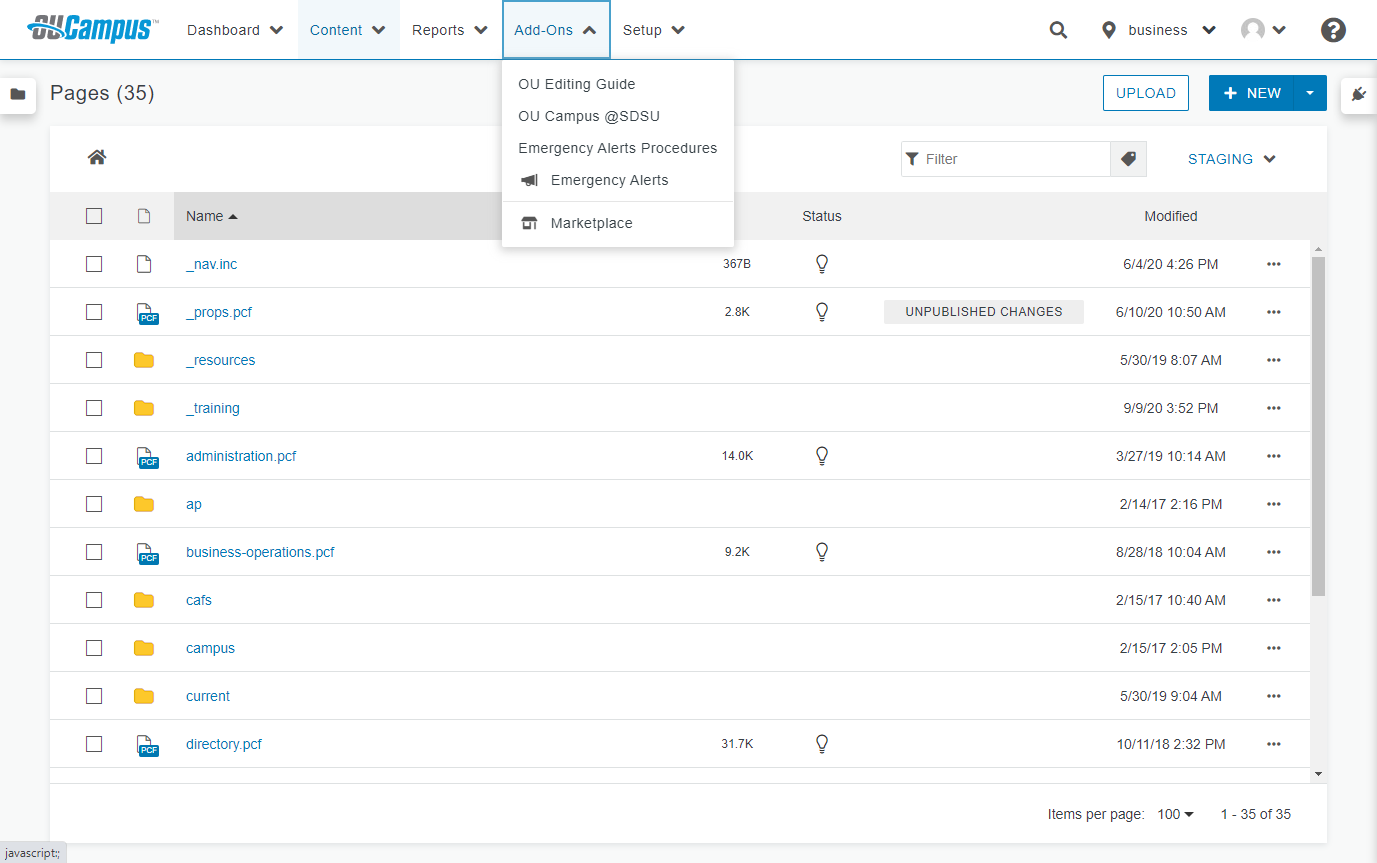
These options differ based on user authorization granted.
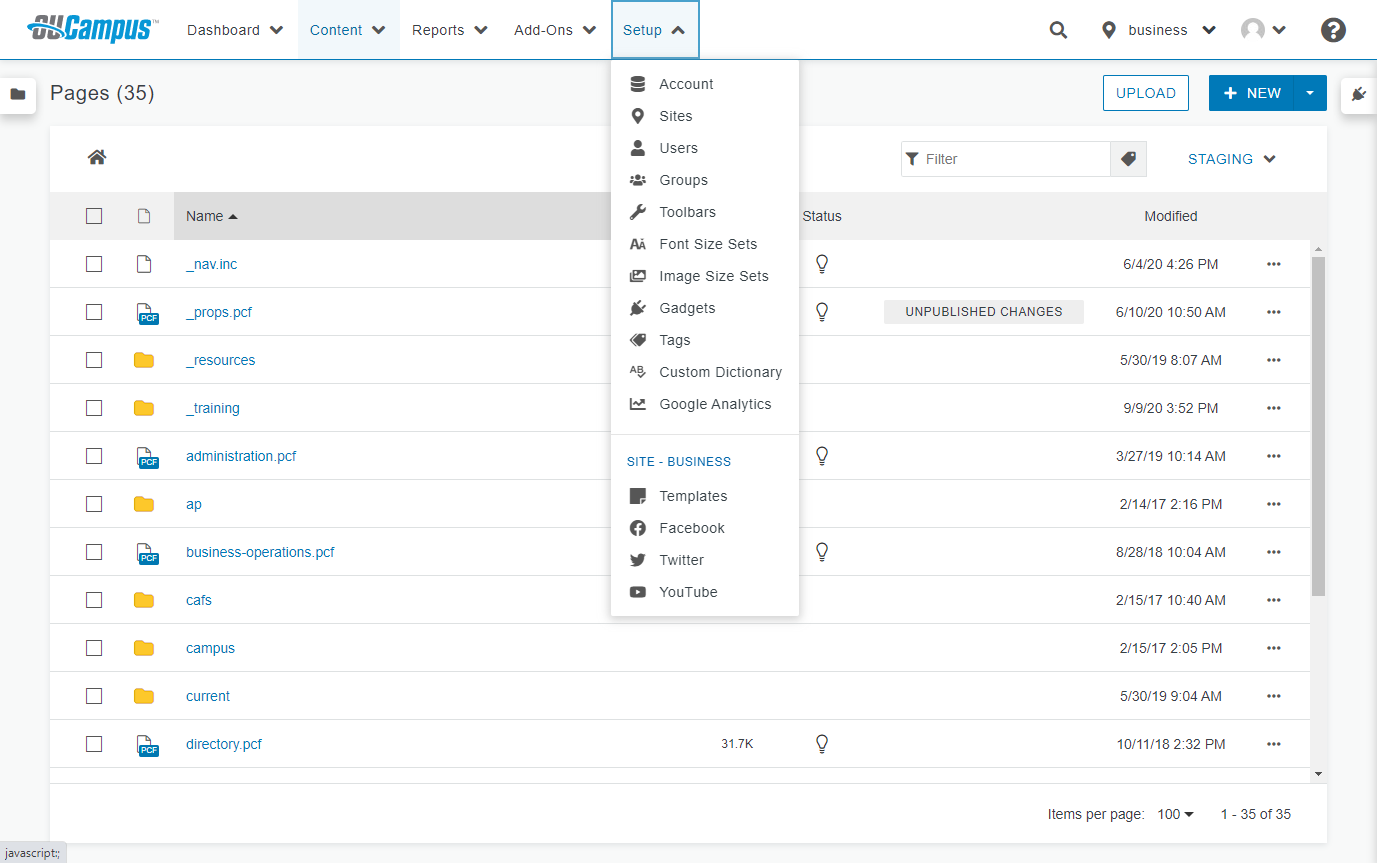
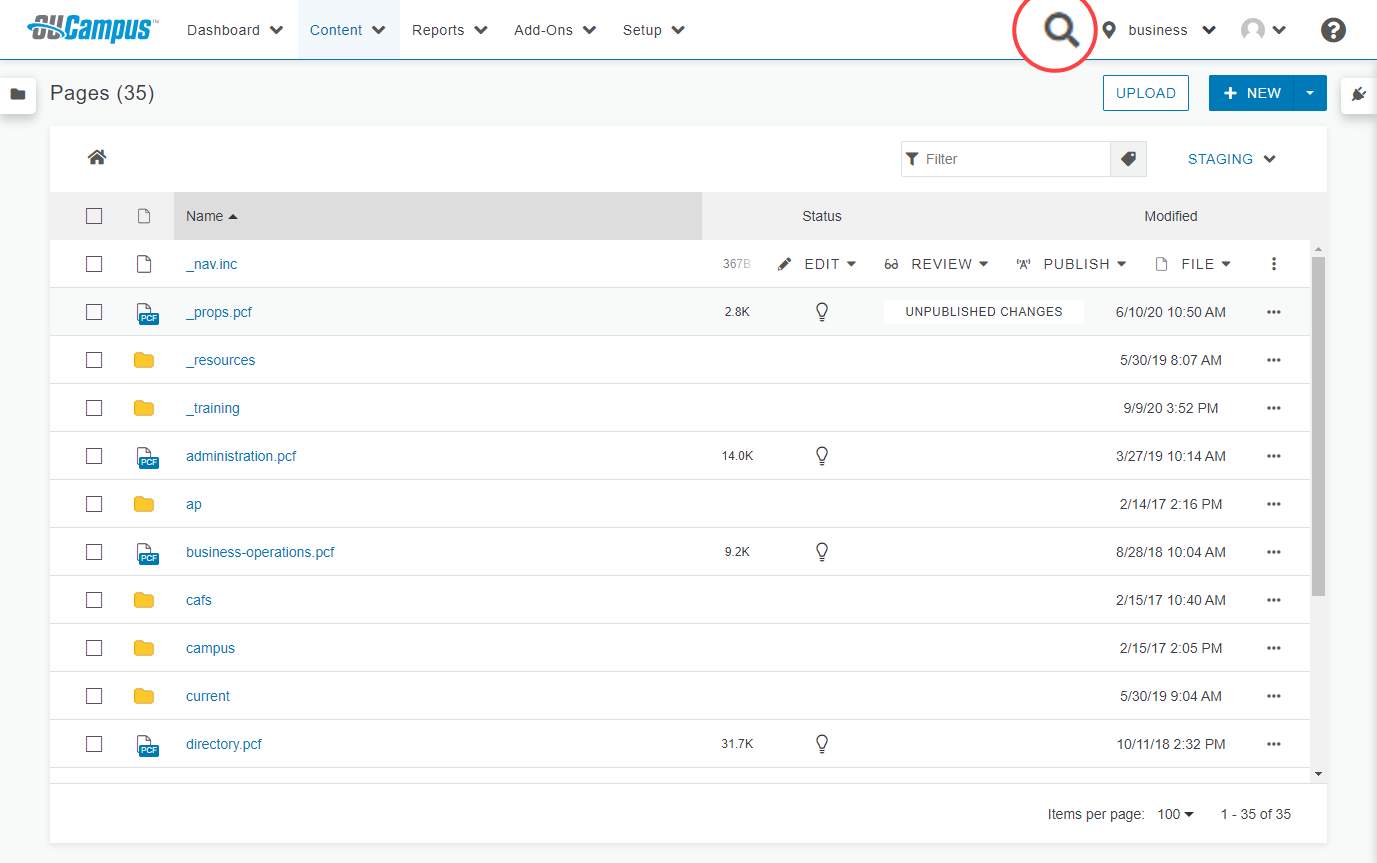
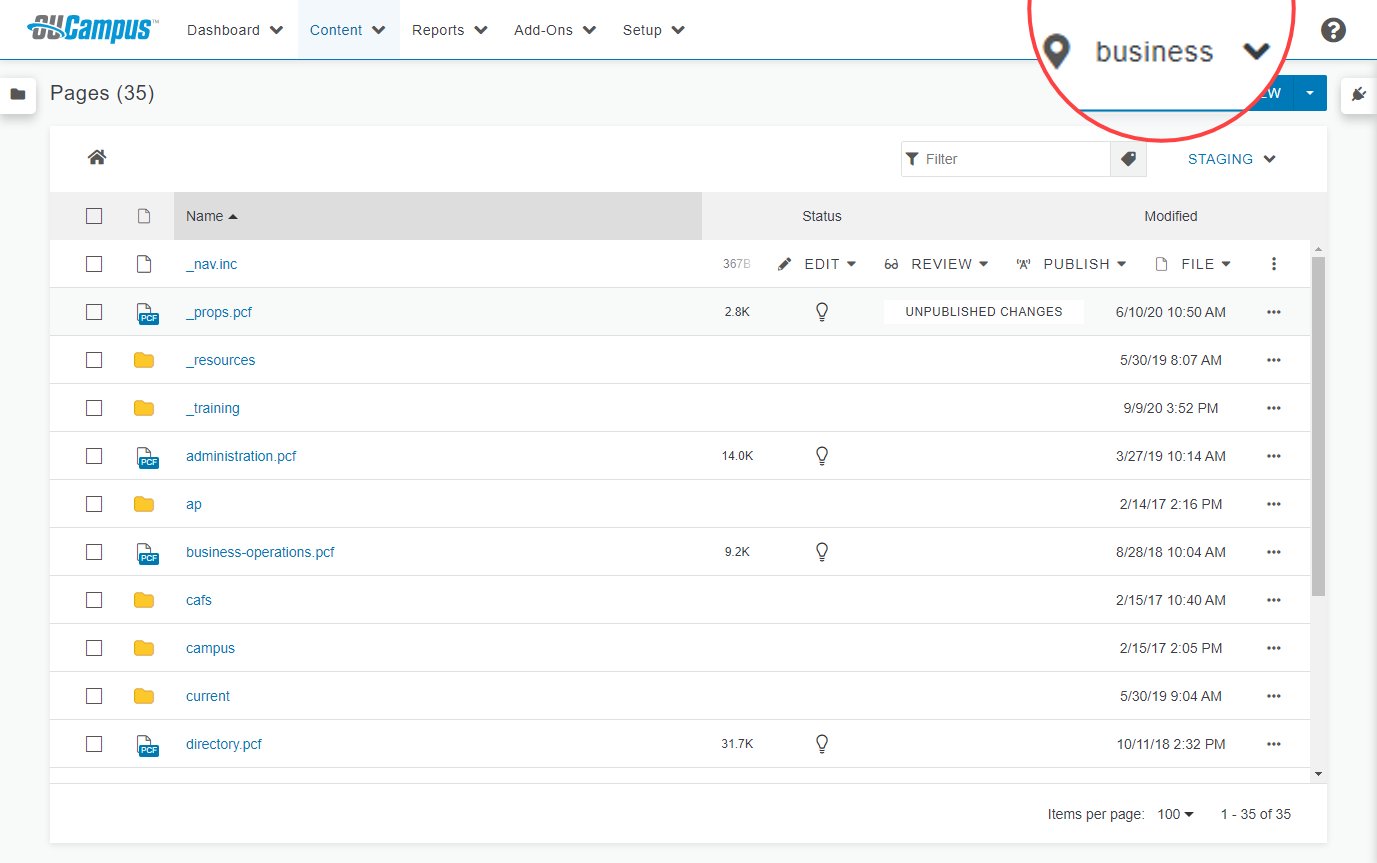
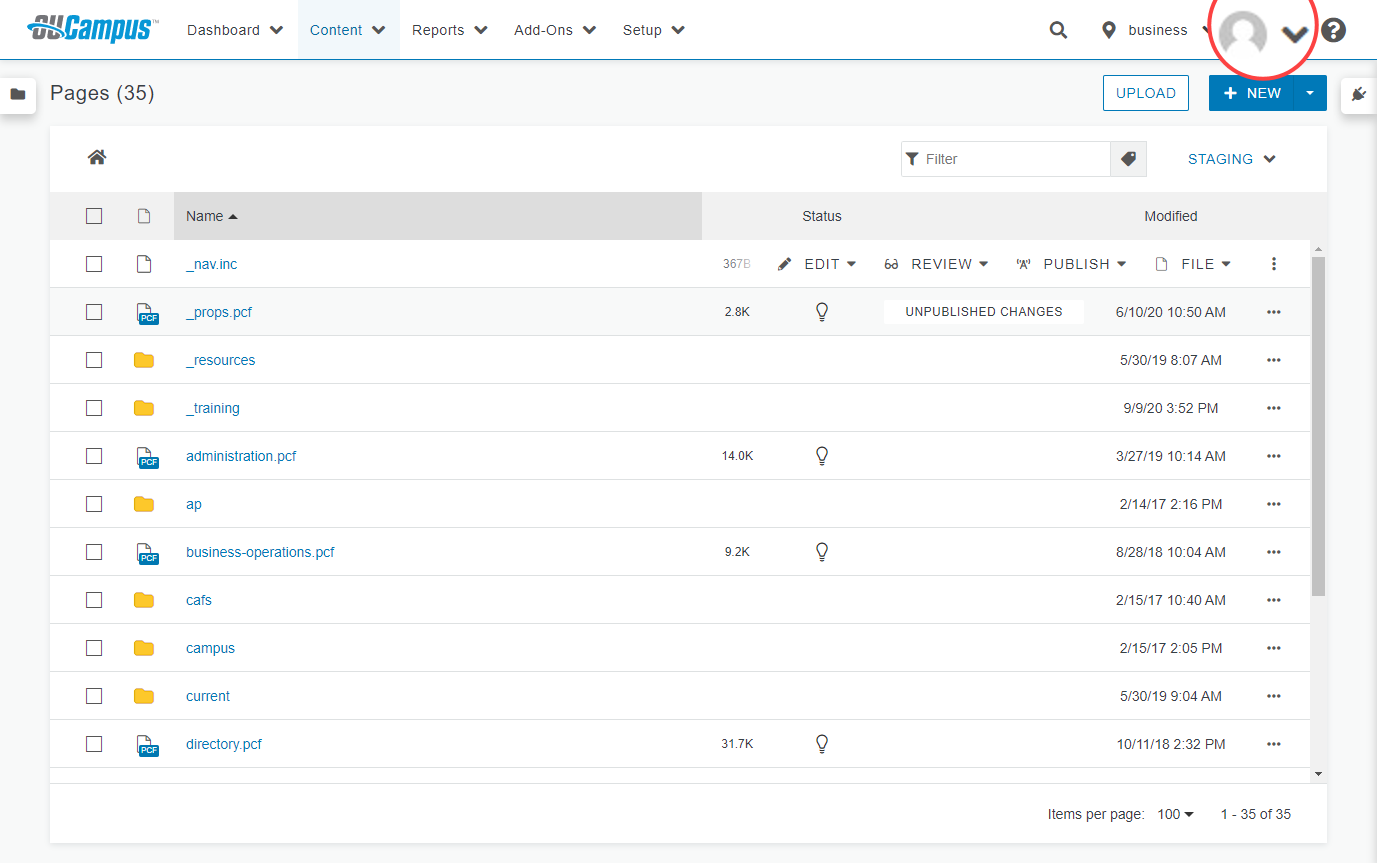
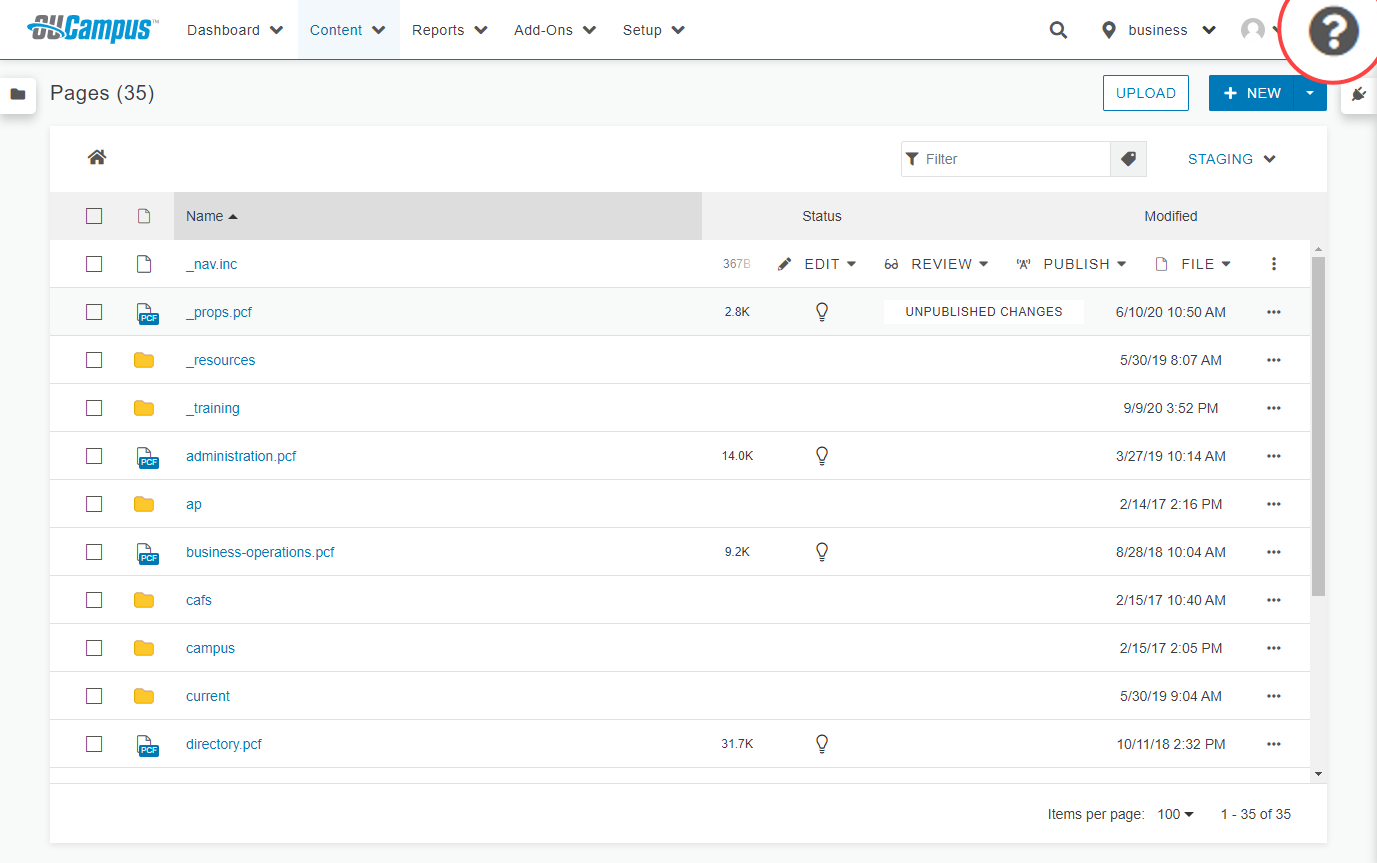
First available option opens parallel navigation next to the directory files.
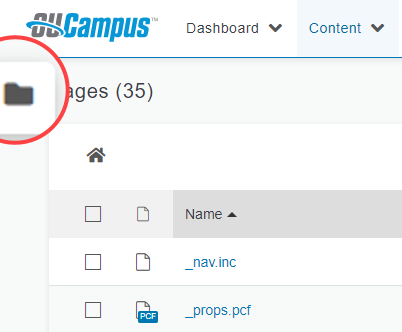
Selected folder reveals the file structure of the site and available assets in the left column.
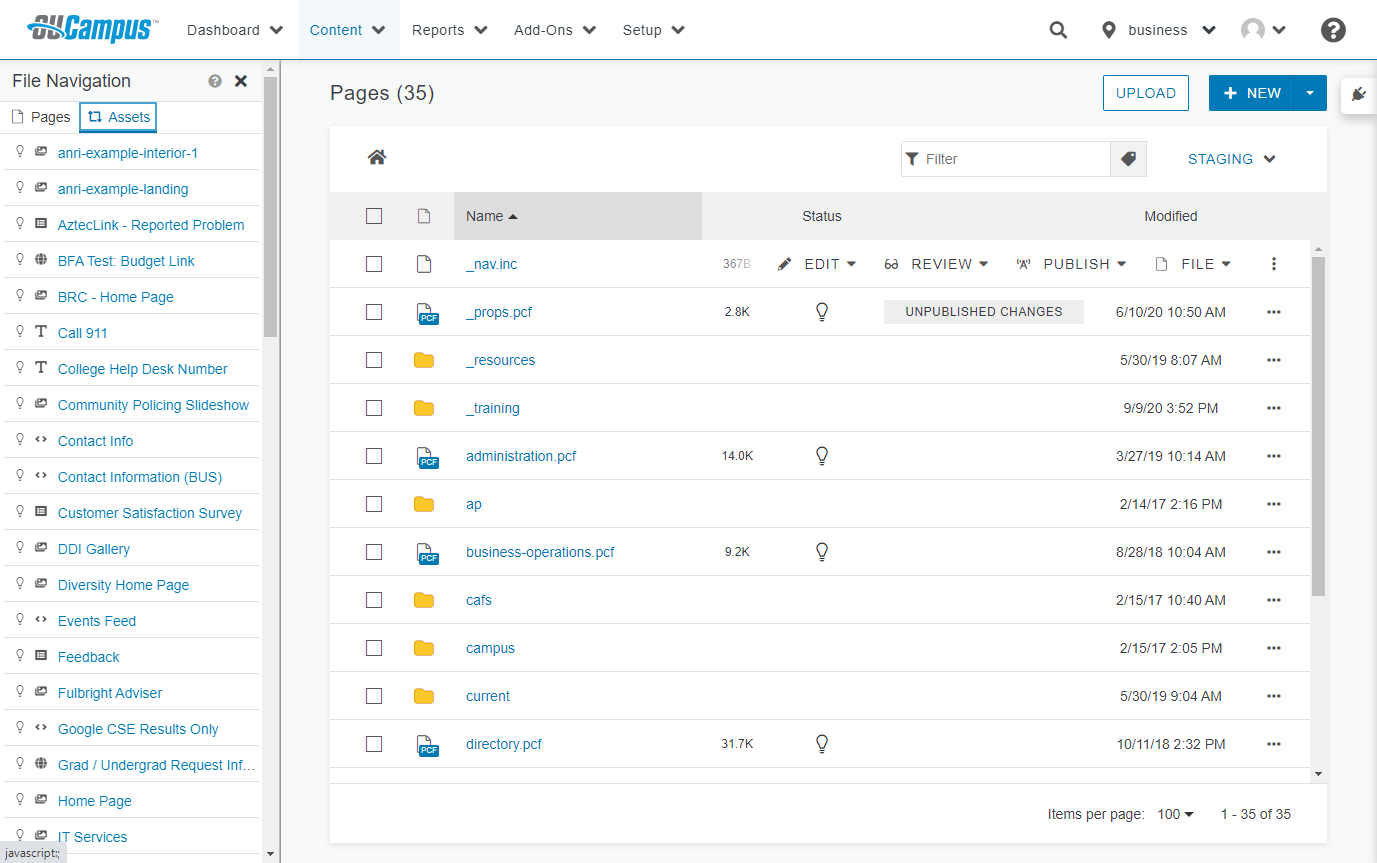
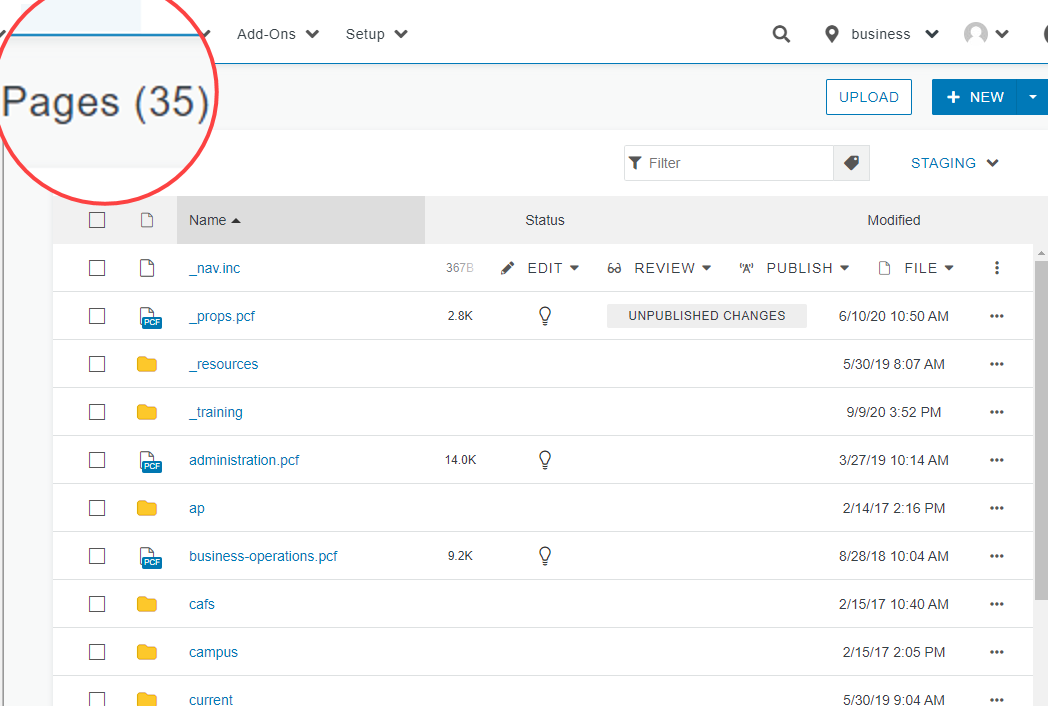
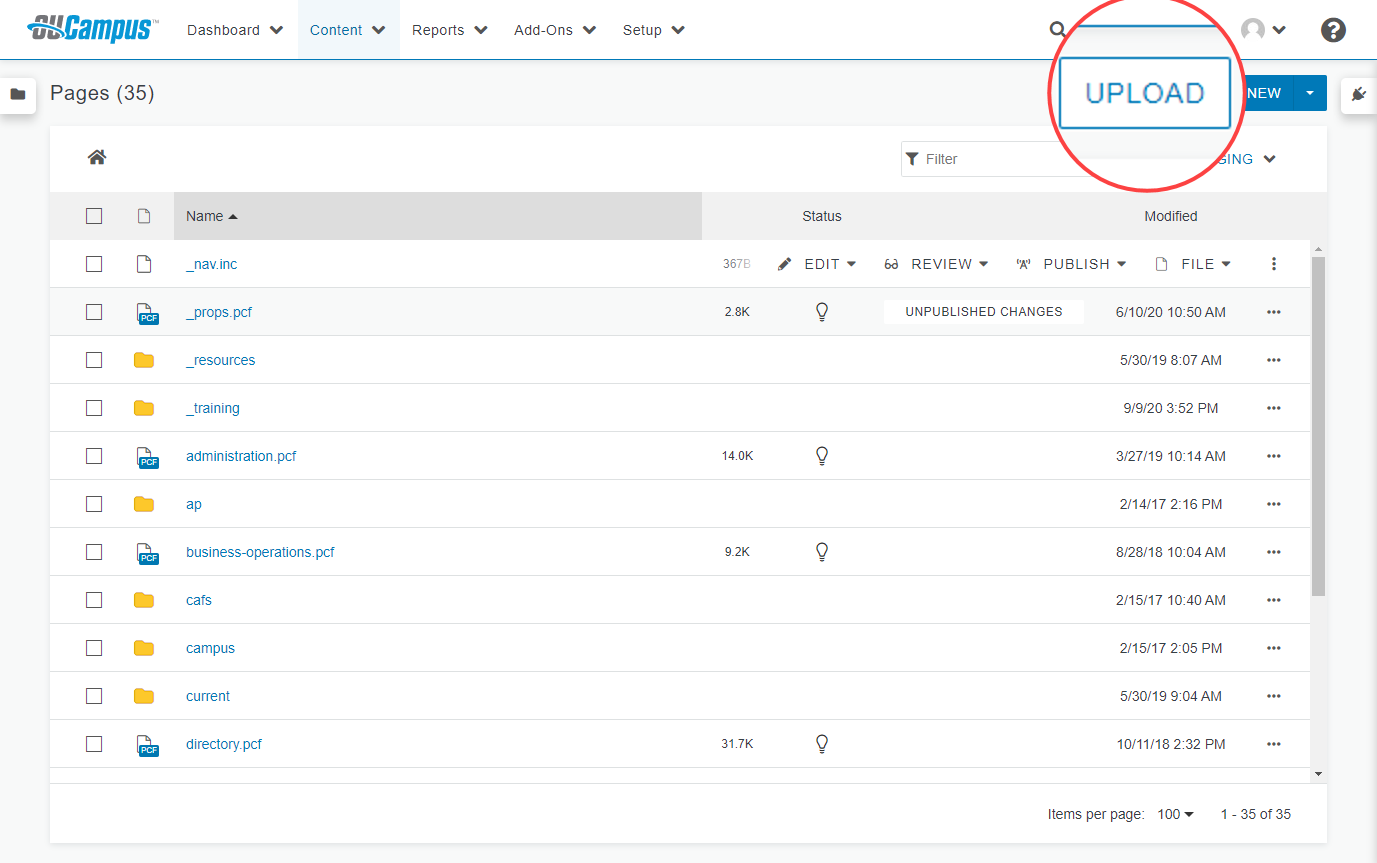
Template options are; New Full Width (followed by template name), New Interior Page, New Section or New Three Column Page.
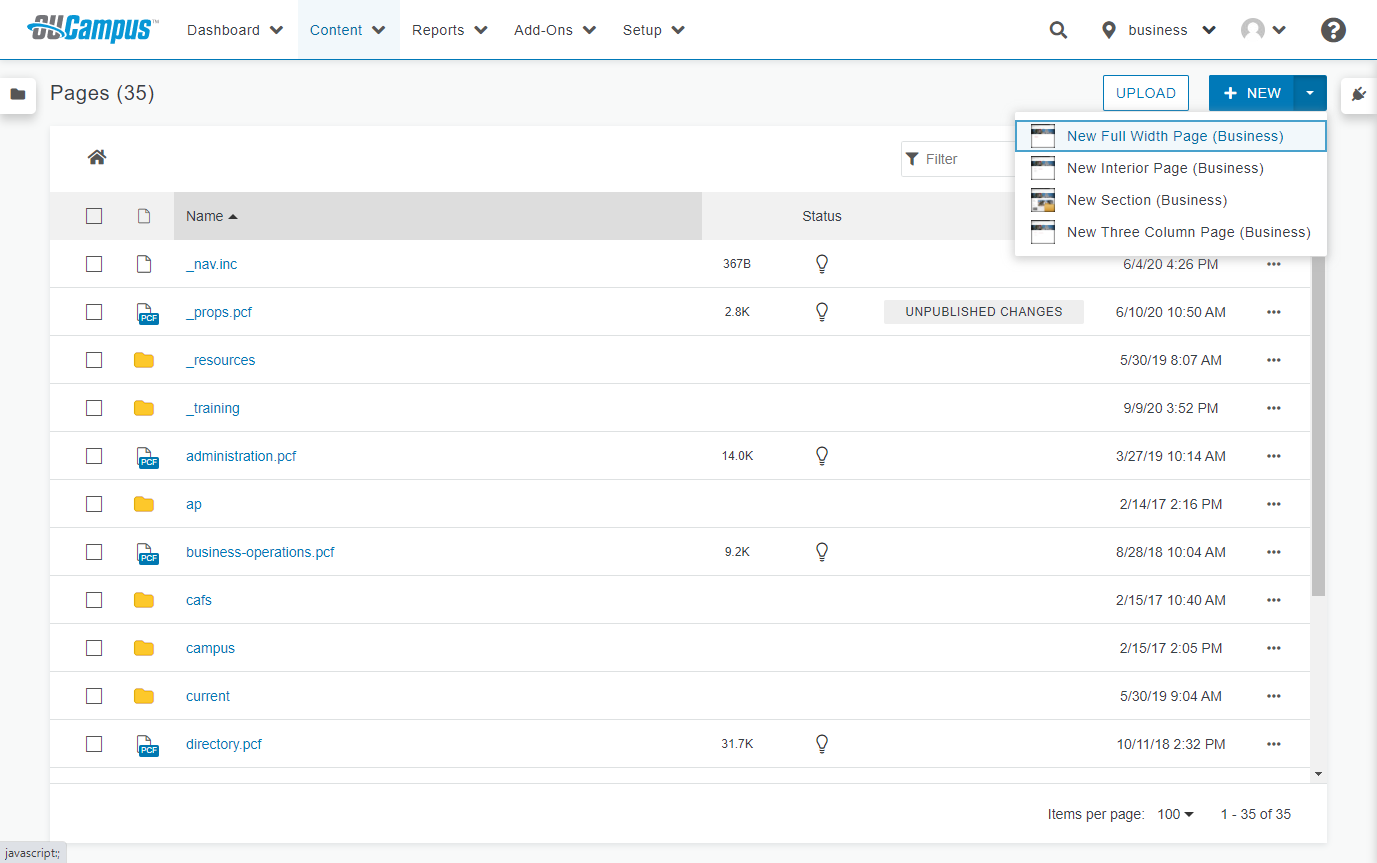
The plug icon follows immediately after New templates tab. Options appear when selected.
Appropriate tools appear based on level of directory when selected. ![]()
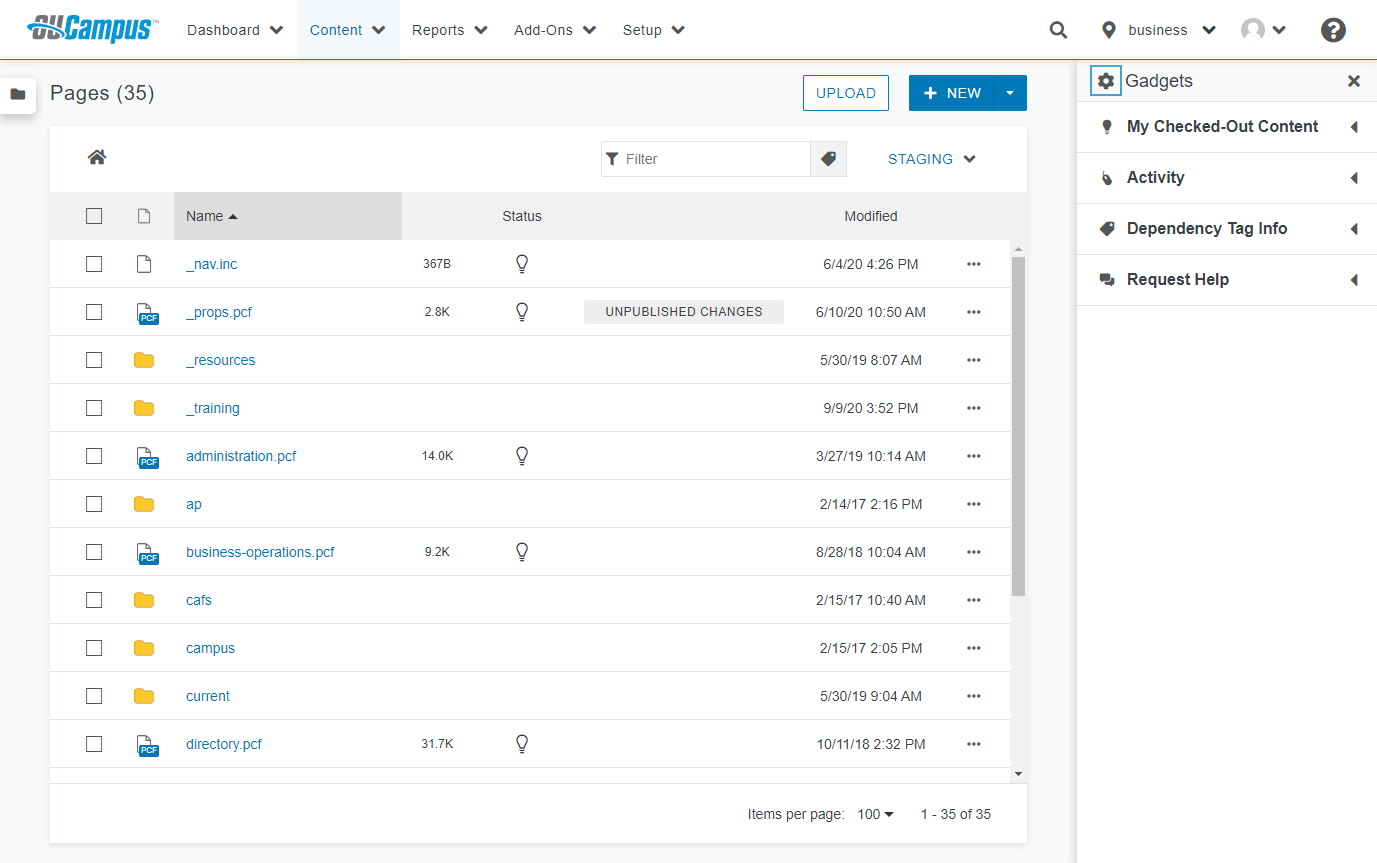
Homepage level of the account.
Root / Home, Filter and Environments (Staging and Production).
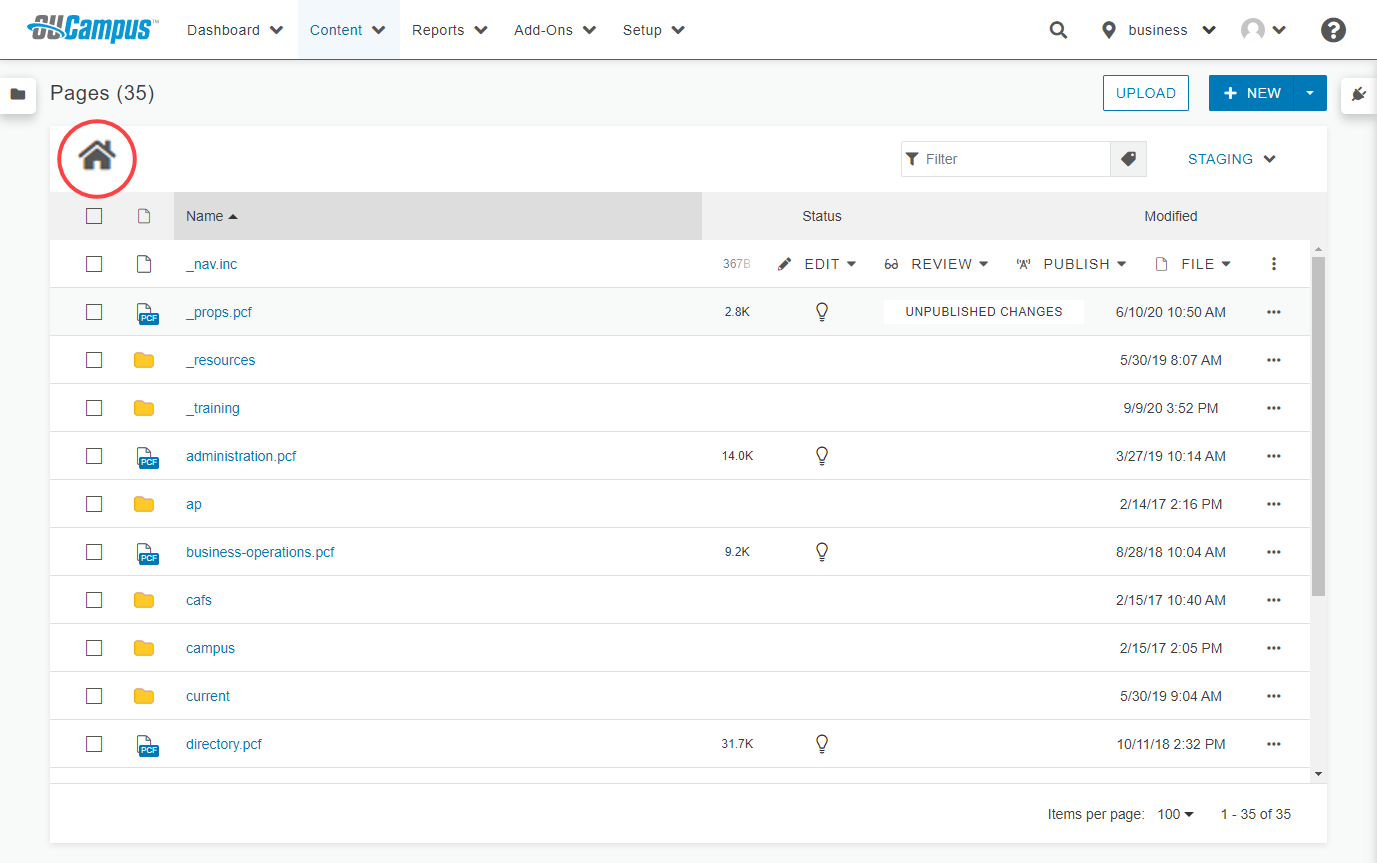
Type in the "Filter" field to search the content visible on the page. Filtering searches file content (but not source code), metadata, and file names.
Click the tag icon and choose a tag from the dropdown to search the visible files for that tag. Use more than one tag at a time to limit the results to all files labeled with every tag selected. Apply individual tags, not collections.
You can search the visible content using both tags and filters.
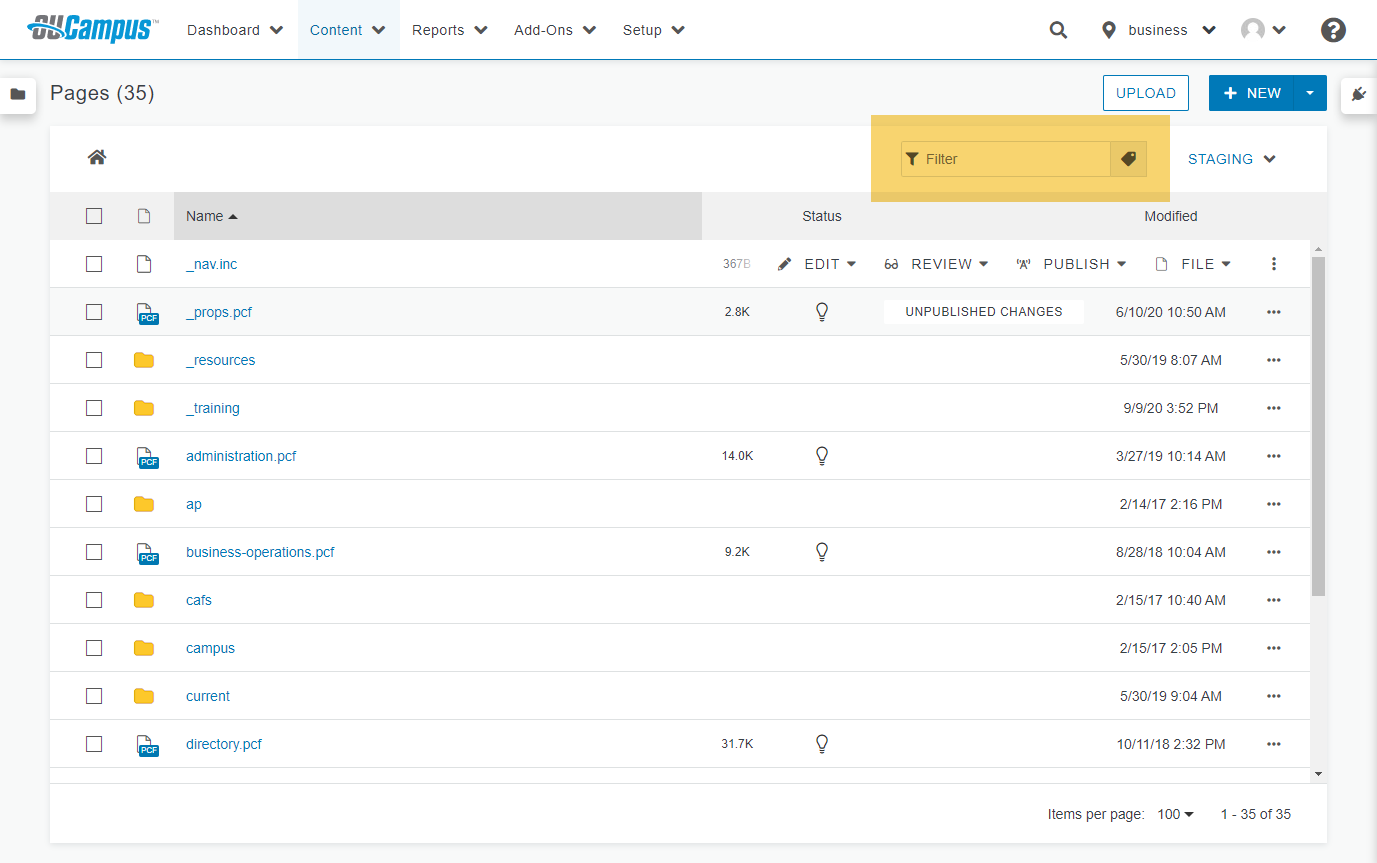
Staging (default internal website) / Production (live website)
In version 11 this options switches from tabs to a drop down menu.
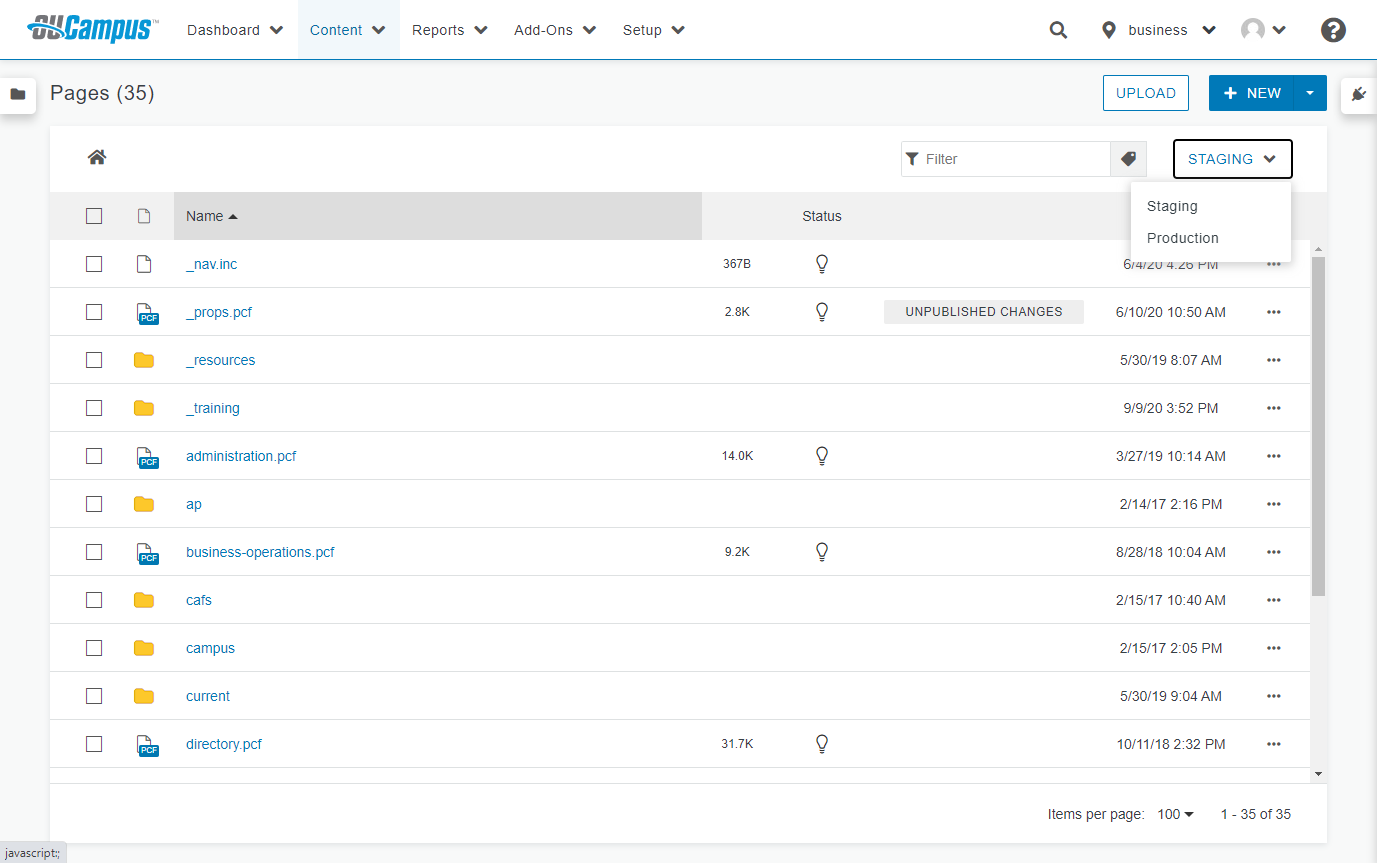
Open the ellipsis icon after the date (modified) for options: 
Edit, Review, Publish and File options appear. The options under each category may differ based on level of access granted. When these options are open the ellipsis will appear vertical:

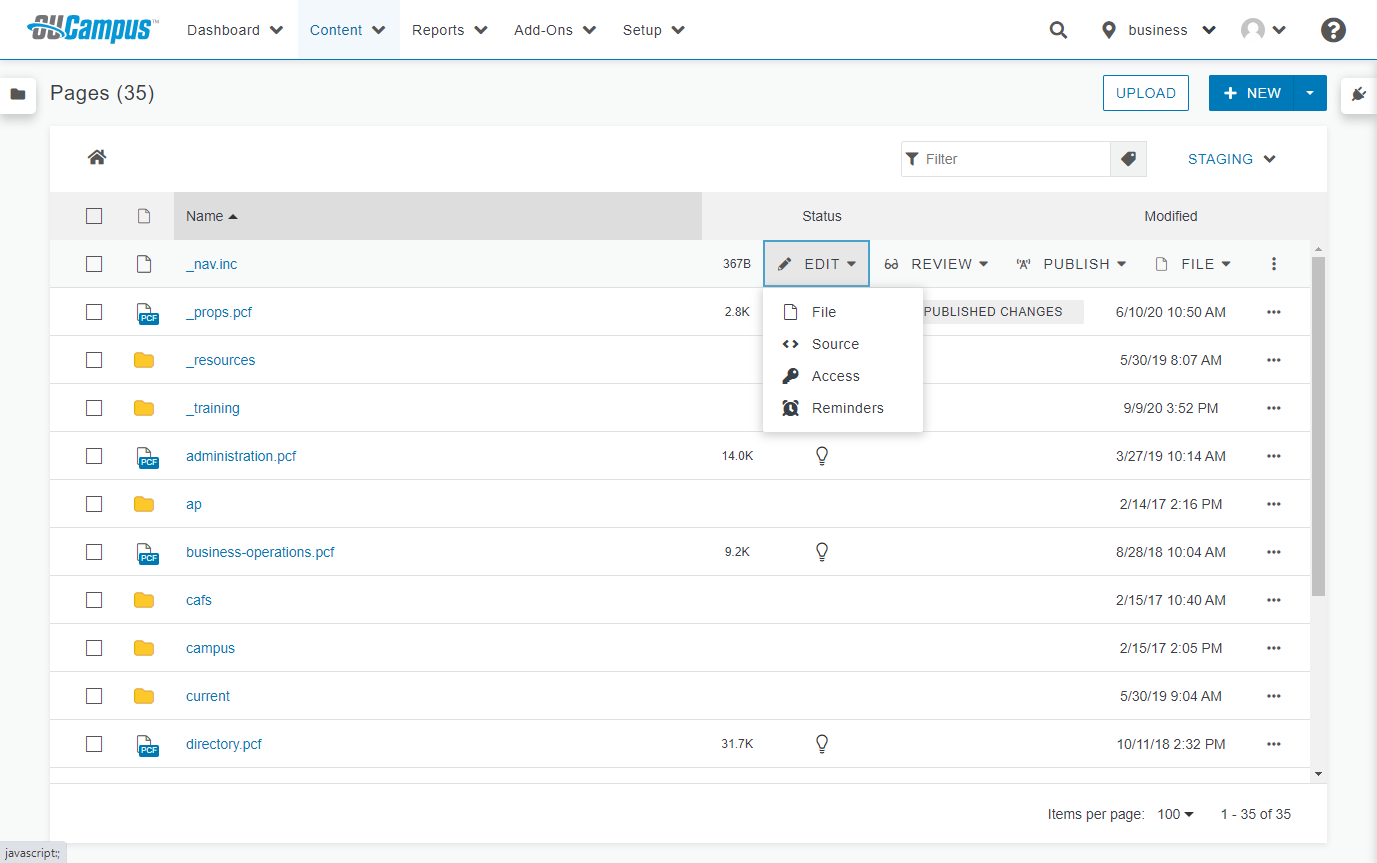
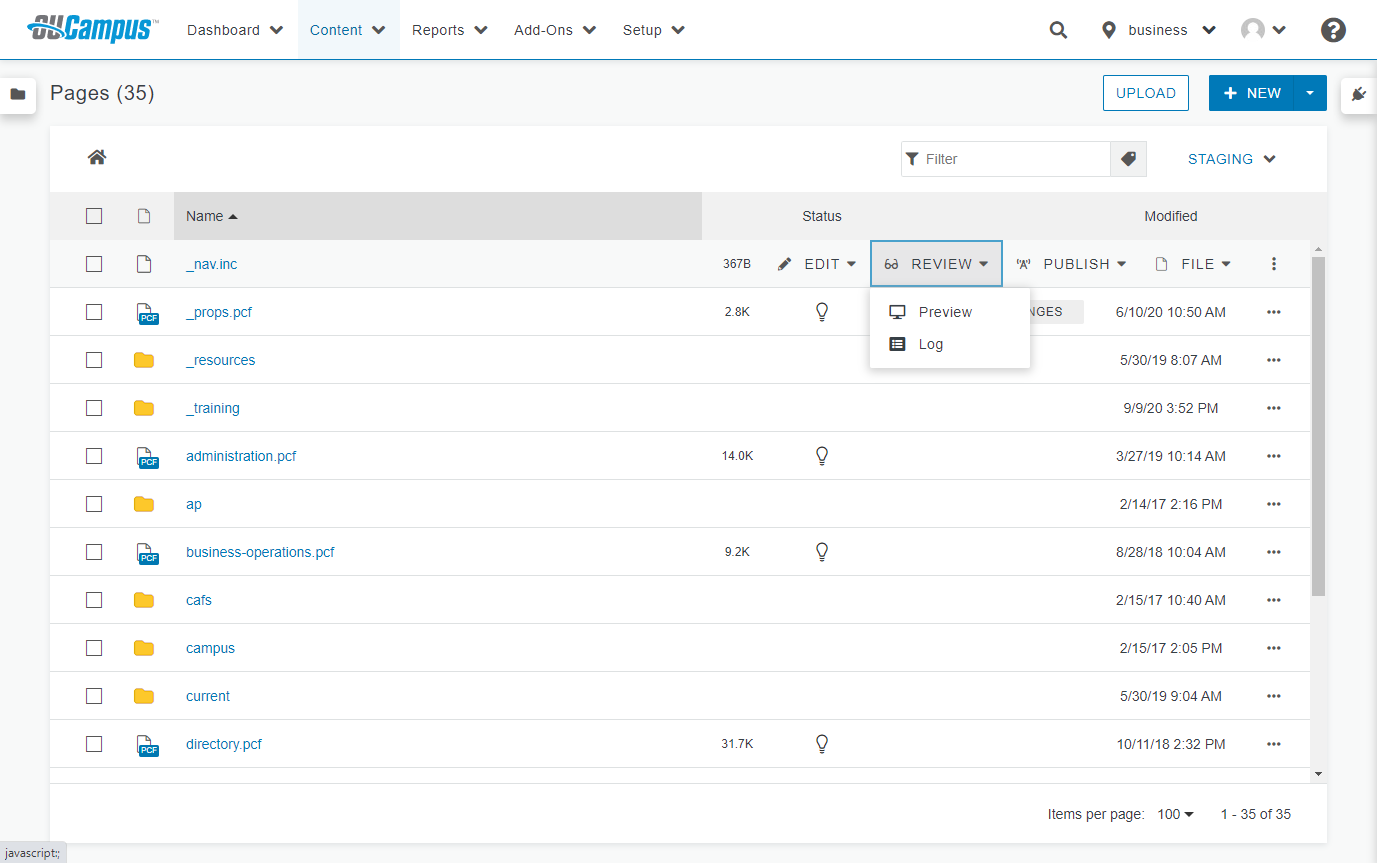
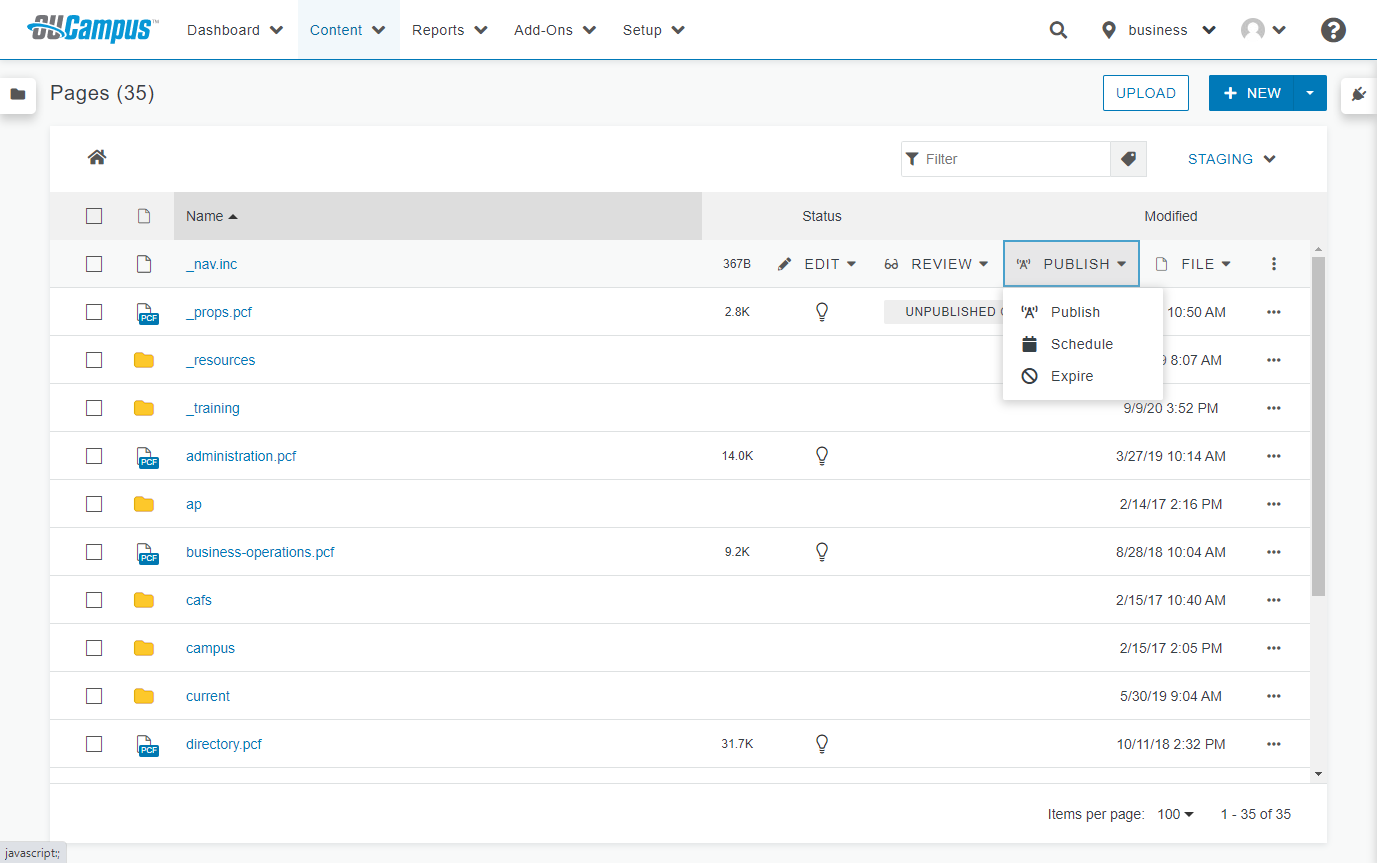
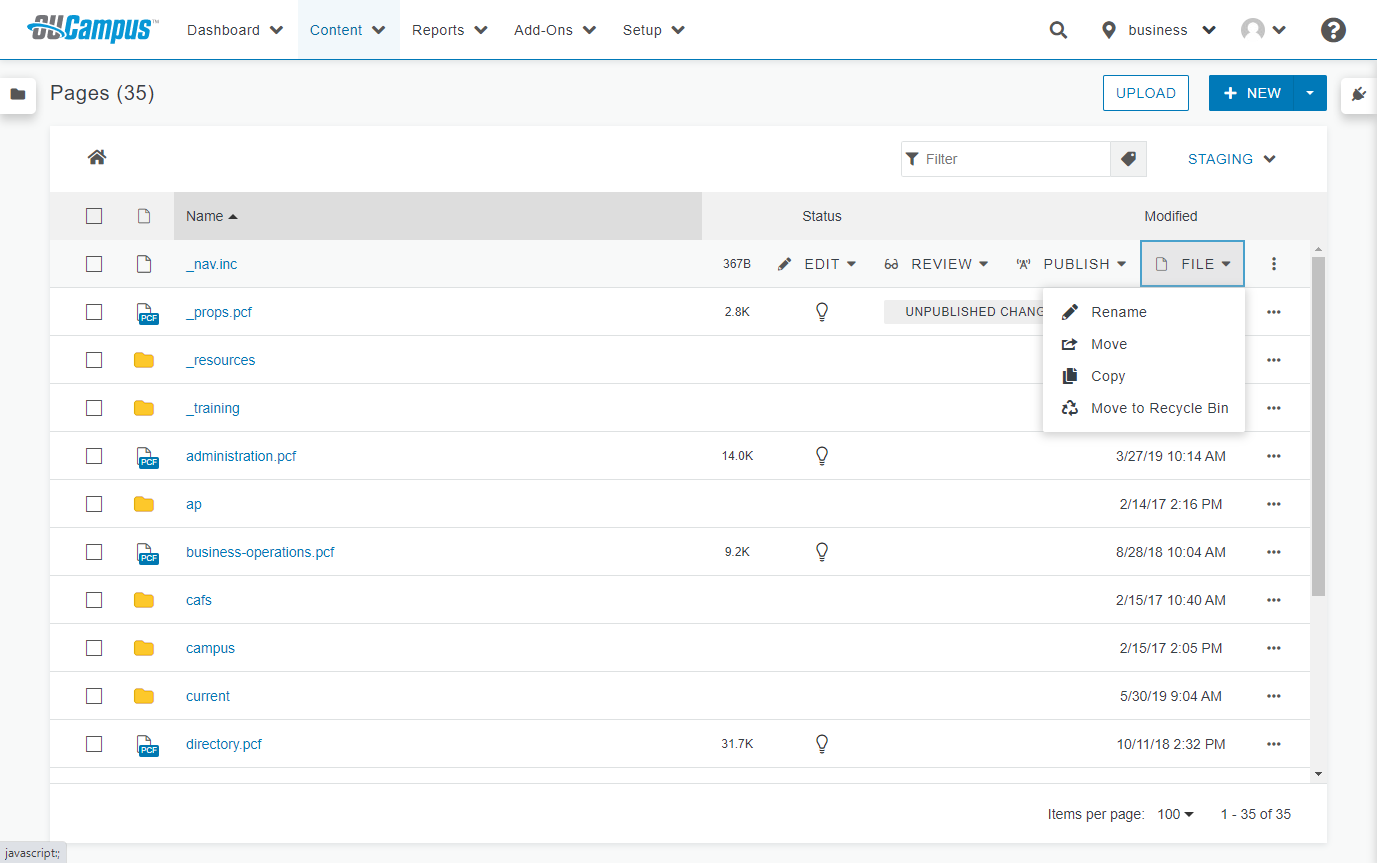
Appears from publish mode.